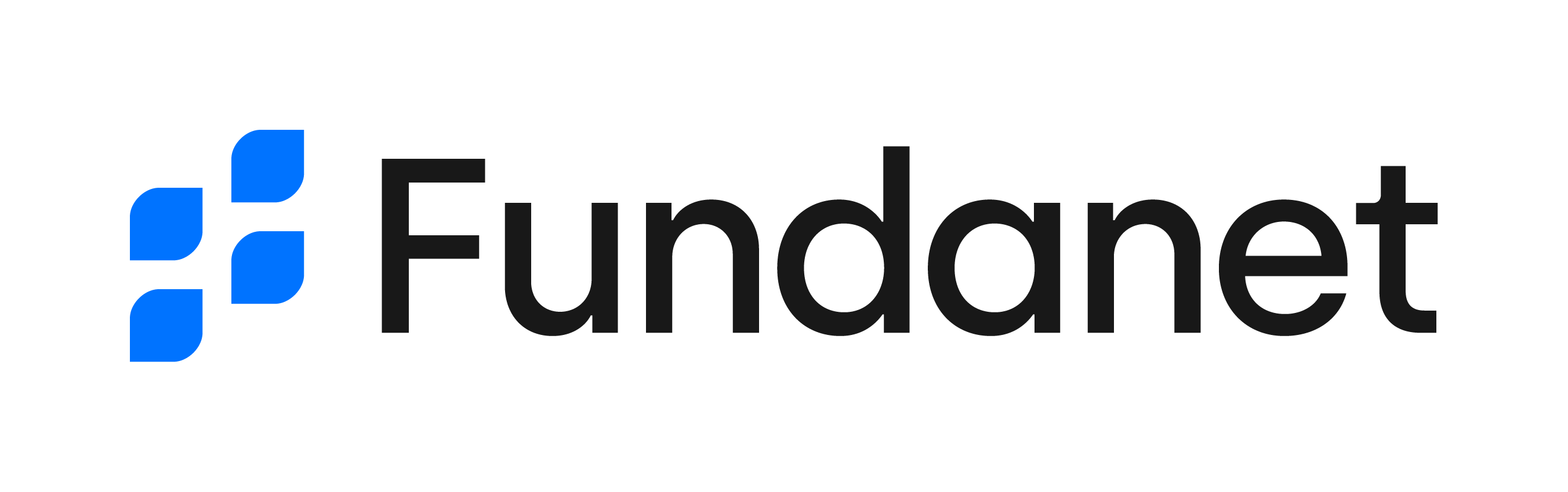- 07 Oct 2024
- 10 Minutos para leer
- Impresión
- OscuroLigero
- PDF
Los directorios
- Actualizado en 07 Oct 2024
- 10 Minutos para leer
- Impresión
- OscuroLigero
- PDF
Al clicar en las opciones de menú, el cuerpo de la página se actualizará para mostrar el directorio de la entidad seleccionada. Salvo algunas excepciones, que serán indicadas en el manual de cada aplicación, los directorios tendrán siempre la misma estructura y funcionalidad genérica.
En el cuerpo de la página, observaremos:
- Nombre del tipo de entidad que estamos consultando (título del directorio)
- Listado con los elementos de la entidad consultada
- Barra de herramientas con operaciones a realizar sobre las entidades
- Panel de insights
Grid
En el grid, tendremos una matriz ordenada en la que podremos visualizar todos los elementos de la entidad consultada a los que tiene acceso nuestro usuario. En dicha matriz, se generará una fila por cada uno de estos elementos, y se mostrarán por columnas algunos de los datos más relevantes de cada elemento. Las columnas y el orden de las filas será personalizable por cada usuario, como veremos en la sección Vista. Haciendo doble click sobre cualquiera de las filas, podremos abrir su página de detalle. Si queremos realizar cualquier otra operación sobre un elemento del grid, podemos seleccionar la fila y clicar sobre la operación correspondiente de la barra de herramientas. Podemos saber que una fila está seleccionada porque se mostrará sombreada en color azul.
Sobre la línea seleccionada, veremos que se activa también la opción de abrir el menú contextual del elemento, clicando sobre el icono de los tres puntos que tenemos en la parte izquierda de la fila.
Por último, cabe mencionar que habrá grids en los que, al inicio de cada una de las filas, aparecerá un checkbox. Siempre que suceda esto, implicará que el grid cuenta con operaciones masivas, que son aquellas disponibles para ser aplicadas sobre varios elementos de una sola vez. Para seleccionar varios elementos, puede ir seleccionando los checks de los elementos sobre los que desea ejecutar la operación masiva. Si desea seleccionar varios elementos consecutivos en el grid, puede hacerlo de manera más sencilla seleccionando el primero de ellos, clicando la tecla Shift en el teclado y seleccionando la última. De esta manera, quedarán seleccionadas tanto las dos indicadas manualmente como todas las que se encuentren entre ellas. Si quiere hacer una selección de elementos alternativos, puede hacerlo clicando las filas a seleccionar mientras mantiene presionado en el teclado la tecla Ctrl (Cmd en macOS)
Barra de herramientas
Sobre todo grid que encontremos en la aplicación, habrá una barra de herramientas, en la que tendremos las siguientes operaciones comunes:
| Icono | Operación |
|---|---|
| Filtrar | |
| Crear | |
| Editar | |
| Eliminar | |
| Refrescar |
Posteriormente, encontraremos una barra de búsqueda, un menú de visualizacion y operaciones de exportación. Ocasionalemnte, encontraremos acciones adicionales que se mostrarán en función de la aplicación y el directorio que se esté consultando.
Sección de Filtros
La sección de filtro se compone de dos elementos: un selector de vista y un icono para activar el panel de filtrado.
Al clicar el icono de filtro, veremos que se muestra en la parte lateral izquierda de la ventana un panel con opciones de filtrado. Este panel contendrá una serie de campos sobre los que podemos filtrar los elementos que se muestren en el grid. El sistema está preparado para poder acumular tantos filtros como sean necesarios.
Si se quiere deshacer el filtrado por completo, en la parte inferior del panel tendremos un botón de "Restablecer filtros". Clique sobre él y el grid volverá a mostrar todos los elementos.
Guardar vistas
Si usted identifica que hay una cierta búsqueda que va a realizar con bastante frecuencia, puede guardarla, para no tener que repetir el proceso de filtrado cada vez que quiera buscar esa información. Esto lo puede hacer a través del guardado de vistas. En la parte superior del panel de filtrado, encontrará una sección denominada Vistas, en la que por defecto aparecerá "Todo". En la parte derecha, en el icono de los tres puntos, podrá seleccionar "guardar como". Esto habilitará un campo de texto para que le proporcione un nombre a la vista.
A partir de ahora, cada vez que acceda a este grid, en la sección de filtrado podrá escoger entre visualizar Todos, o visualizar la vista que haya guardado.
Si quiere editar, o cambiar el nombre de alguna de las vistas, puede hacerlo de la siguiente manera.
Editar vistas
- Seleccione la vista que desea editar desde el selector de vistas que se encuentra en la sección de filtrado de la barra de herramientas.
- Abra el panel de filtrado clicando sobre el icono de filtro.
- Verá que se muestran los filtros que componen la vista ya seleccionados y aplicados. Edite los filtros como desee.
- En la parte superior del panel de filtrado, busque el nombre de la vista que acaba de editar, que aparecerá en negrita. Junto a ella, verá que aparece un icono de guardado . Clíquelo.
Renombrar vistas
- Seleccione la vista que desea editar desde el selector de vistas que se encuentra en la sección de filtrado de la barra de herramientas.
- Abra el panel de filtrado clicando sobre el icono de filtro.
- Verá que la vista seleccionada aparece indicada en negrita en la parte superior del panel de filtrado. Junto a ella, verá que aparece un icono de ellipsis . Clíquelo.
- Se desplegará un menú de operaciones entre las que tendrá la opción Renombrar. Selecciónela.
- El nombre de la vista aparecerá en un campo de texto, que podrá editar a su gusto. Haga las modificaciones y pinche con el ratón fuera del campo de texto. El nombre quedará actualizado de manera automática.
Eliminar vistas
- Seleccione la vista que desea editar desde el selector de vistas que se encuentra en la sección de filtrado de la barra de herramientas.
- Abra el panel de filtrado clicando sobre el icono de filtro.
- Verá que la vista seleccionada aparece indicada en negrita en la parte superior del panel de filtrado. Junto a ella, verá que aparece un icono de ellipsis . Clíquelo.
- Se desplegará un menú de operaciones entre las que tendrá la opción Eliminar. Selecciónela.
- Se abrirá una ventana modal desde la que podrá confirmar la operación de eliminación de la vista. Seleccione Aceptar para proceder con la eliminación o Cancelar si desea mantenerla.
Publicar vistas
Las vistas que se crean son, por defecto, personales, de manera que únicamente los usuarios que las hayan creado podrán verlas y utilizarlas. Si desea compartir cualquiera de sus vistas con el resto de usuarios del sistema, puede hacerlo del siguiente modo:
- Seleccione la vista que desea editar desde el selector de vistas que se encuentra en la sección de filtrado de la barra de herramientas.
- Abra el panel de filtrado clicando sobre el icono de filtro.
- Verá que la vista seleccionada aparece indicada en negrita en la parte superior del panel de filtrado. Junto a ella, verá que aparece un icono de elipsis . Clíquelo.
- Se desplegará un menú de operaciones entre las que encontrará la posibilidad de compartir la vista. Clíquela.
- Se mostrará una ventana modal desde la que podrá confirmar la operación. Seleccione OK para proceder con la publicación o Cancelar si desea mantenerla privada.
- Cuando se confirme la publicación de la vista, el sistema le ofrecerá la posibilidad de crear una copia privada.
Las vistas que se encuentren compartidas estarán identificadas dentro del panel de filtrado con el icono . En el selector de vistas que aparece en el panel de filtrado de la barra de herramientas, las vistas privadas y las compartidas aparecerán en dos secciones distintas dentro del selector de vista.
Crear nuevos elementos
Para crear un nuevo elemento, simplemente clique sobre la operación Crear de la barra de herramientas. Esto abrirá una modal de creación, en la que se solicitará ingresar los datos principales del elemento que va a crear.
Los campos obligatorios aparecerán señalizados con un icono de un asterisco rojo . Una vez completada la información, clique en el botón aceptar y el elemento quedará creado. Al finalizar la creación, el sistema abrirá la pantalla de detalle del elemento, desde la que podrá añadir información adicional y desencadenar acciones específicas. Puede ver el detalle en la sección Páginas de detalle.
Hasta que no estén todos los campos obligatorios completados, el sistema no le permitirá finalizar la creación del elemento. Recuerde que los campos obligatorios aparecen señalizados con el icono rojo . Además, en la parte superior de la modal, verá un mensaje que le indica que el formulario contiene campos que requieren su atención. En el momento en que complete todos esos datos, el mensaje desaparecerá y el botón de aceptar se habilitará.
Editar elementos
Para editar un elemento, simplemente seleccione el elemento a editar en el grid y haga clic en la operación Editar de la barra de herramientas. Esto abrirá la pantalla de detalle del elemento, desde la que podrá añadir, eliminar o editar la información del elemento y sus relacionadas.
Esta ventana de edición se podrá abrir también desde el grid, haciendo doble clic sobre la fila del elemento que desea editar.
Eliminar elementos
Para eliminar un elemento, simplemente seleccione el elemento a eliminar en el grid y haga clic en la operación Eliminar de la barra de herramientas. Esto le mostrará una modal desde la que deberá confirmar si realmente desea continuar con la eliminación del elemento o si desea cancelar la operación.
Para poder eliminar un elemento, es necesario que no tenga ningún elemento relacionado. Supongamos que tenemos un proyecto para el que se ha creado una factura. Si tratamos de eliminar el proyecto, el sistema nos devolverá un mensaje de error, ya que la prefactura quedaría haciendo referencia a algo no existente. Para poder eliminar el proyecto sería necesario borrar primero todos los elementos vinculados que tienen una dependencia fuerte y directa con el elemento a borrar.
Refrescar
El botón de refrescar le permitirá actualizar la información que se visualiza en el grid. Si hay varios usuarios trabajando al mismo tiempo sobre la plataforma, refrescando el grid podremos ver los elementos que hayan creado los demás usuarios desde que yo accedí inicialmente al grid.
Buscar
El campo de búsqueda me permitirá filtrar los elementos del grid por cadenas de texto que se estén mostrando en la pantalla. A diferencia del panel de filtrado, esta operación me permitirá buscar una misma cadena de texto en varios campos.
Vista
El sistema está preparado para poder personalizar la experiencia de cada uno de los usuarios, pudiendo elegirse qué columnas se quieren ver, el orden...
Ordenación de las filas
Haciendo clic en el título de cualquier columna, puede modificar el orden en que se muestran las filas en el grid.
El sistema también permite ordenar la información por varias columnas. Para ello, mantenga presionada la tecla Ctrl (o Cmd en Mac) en su teclado y haga clic en los títulos de las columnas adicionales que desee utilizar como criterios de ordenación. La tabla aplicará los criterios en el orden en que seleccionó las columnas.
Ejemplo: Si primero ordena por la columna “Fecha” y luego por la columna “Nombre”, la tabla se organizará primero por fechas y, dentro de cada fecha, por nombres.
Ordenación de las columnas
Si quiere modificar el orden de display de las columnas del grid, seleccione cualquiera de ellas y arrástrela hasta la posición en la que quiere visualizarlas.
Cambio del ancho de las columnas
Puede modificar el ancho de las columnas que se muestran en pantalla clicando sobre su borde lateral y arrastrando hacia la derecha o izquierda. El sistema irá ajustando el tamaño de la columna en directo. Cuando obtenga el tamaño deseado, suelte el ratón.
Selector de columnas
Aparte de poder reordenarlas, puede elegir qué columnas desea visualizar. Para ello, clique sobre el menú VISTA de la barra de herramientas y seleccione la operación "Selector de columnas". Esto le abrirá un listado de todas las propiedades de la entidad disponibles para ser mostradas como columnas.
Agrupar
También puede agrupar los elementos del grid para conseguir un resultado de datos anidados. Para ello, clique sobre el menú VISTA de la barra de herramientas y seleccione la operación "Activar agrupación de datos". Una barra se activará sobre la cabecera del grid. Seleccione la columna sobre la que quiere agrupar los datos y arrástrela hasta la zona habilitada para ello. Verá que el display del grid cambia para mostrar los datos de manera anidada, agrupándolos en base al valor de la columna seleccionada. Se pueden concatenar distintos niveles de anidación añadiendo nuevas columnas a la zona de agrupación. Puede deshacer las agrupaciones de nuevo desde el menú VISTA de la barra de herramientas y seleccione la operación "Desactivar agrupación de datos".
Exportar
Desde el menú de exportación, podrá seleccionar si desea exportar la información en formato Excel o CSV.
Insights
Por último, en la parte derecha de la barra de herramientas, verá un icono de información desde el que podrá mostrar u ocultar el panel de insights. Este panel mostrará información detallada del elemento que se tenga seleccionado, y enlaces a los elementos relacionados.