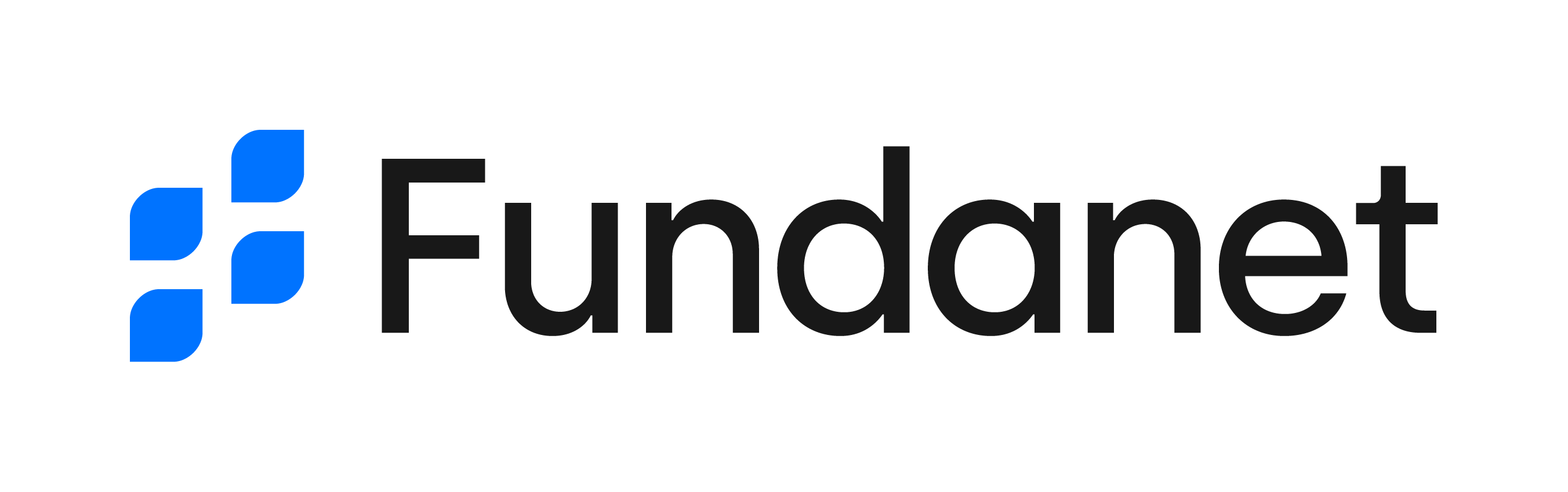- 04 Nov 2024
- 4 Minutos para leer
- Impresión
- OscuroLigero
- PDF
Calendario
- Actualizado en 04 Nov 2024
- 4 Minutos para leer
- Impresión
- OscuroLigero
- PDF
Calendario
La función de Calendario en Site CTMS está diseñada para ayudarle a gestionar citas de manera eficiente. Ofrece una interfaz visual similar a Google Calendar, con diversas vistas, herramientas de navegación y opciones para organizar su agenda. Esta sección del Manual de Usuario le guiará a través de los componentes y funcionalidades clave del Calendario, explicando cómo utilizarlos de manera efectiva. El Calendario cuenta con cuatro componentes principales:
- Vista Principal del Calendario
- Calendario Mini (Esquina Superior Izquierda)
- Lista de Calendarios (Panel Lateral Izquierdo)
- Lista de Citas (Panel Lateral Derecho)
Vista Principal del Calendario
En la Vista Principal del Calendario puede ver y gestionar sus citas. Esta vista le permite mostrar su calendario en distintos formatos: Mes, Semana o Día.
Vista de Mes
Muestra todo el mes, permitiéndole ver todas las citas programadas para cada día. Esta vista es ideal para la planificación a largo plazo.
Cómo usarla:
- Haga clic en la pestaña o botón Mes en la parte superior del calendario para cambiar a esta vista.
- Las citas se muestran como bloques dentro de los días correspondientes.
- Haga clic en cualquier día para ver más detalles sobre las citas o agregar una nueva.
Vista de Semana
Muestra las citas de una semana completa, desglosadas por día y hora. Esta vista es útil para planificar los detalles de la semana.
Cómo usarla:
- Haga clic en la pestaña o botón Semana en la parte superior del calendario para cambiar a esta vista.
- Cada día está dividido en franjas horarias. Las citas se muestran según su hora programada. Aquellas visitas que estén programadas para el día completo, aparecerán en la parte superior de la columna del día.
- Haga clic en cualquier franja horaria para crear una nueva cita o en una cita existente para ver o editar sus detalles.
Vista de Día
Muestra la programación de un solo día, detallando las citas en formato hora a hora. Esta vista es ideal para gestionar un día ocupado.
Cómo usarla:
- Haga clic en la pestaña o botón Día en la parte superior del calendario para cambiar a esta vista.
- El día se divide en franjas horarias, donde puede ver las citas programadas para la jornada seleccionada. Aquellas visitas que estén programadas para el día completo, aparecerán en la parte superior de la columna.
- Haga clic en cualquier franja horaria para agregar una nueva cita o en una cita existente para ver, editar o eliminarla.
Calendario Mini (Esquina Superior Izquierda)
El Calendario Mini es una versión reducida del calendario principal, ubicado en la esquina superior izquierda de la pantalla. Facilita la navegación rápida y ofrece una visión general del mes.
Navegación con el Calendario Mini:
- Haga clic en cualquier fecha del Calendario Mini para saltar directamente a esa fecha en el Calendario Principal.
- Use los botones de flecha junto al Calendario Mini para navegar entre meses.
Lista de Calendarios (Panel Lateral Izquierdo)
La Lista de Calendarios, situada en el lateral izquierdo de la pantalla, le permite gestionar qué calendarios se muestran en la Vista Principal del Calendario. Esto es especialmente útil si gestiona varios estudios activos de manera simultánea.
Mostrar/Ocultar Calendarios:
- Cada calendario tiene una casilla junto a él. Marque la casilla para mostrar las citas de ese calendario en el Calendario Principal o desmarque la casilla para ocultarlas.
- Puede gestionar varios calendarios simultáneamente, y las citas de todos los calendarios seleccionados aparecerán en el Calendario Principal. Podrá identificar qué visitas pertenecen a cada estudio en base al color en que aparecen pintadas.
Lista de Citas (Panel Lateral Derecho)
La Lista de Citas, ubicada en el lateral derecho de la pantalla, ofrece una vista detallada de todas las citas programadas para el día seleccionado.
Ver Citas:
- Esta sección muestra todas las citas del día actualmente seleccionado, ofreciendo una vista rápida de su agenda.
- Seleccione un día en el Calendario Principal o en el Calendario Mini para ver las citas de ese día en la Lista de Citas.
- Haga clic en cualquier cita de la lista para ver más detalles o editarla.
Gestionar Citas:
- Haga clic en una cita para abrir sus detalles.
- Desde aquí, puede editar detalles de la visita, tal y como verá en Visitas.
- También puede eliminar una cita desde esta vista, seleccionando la opción de eliminar.
Crear Nuevas Citas:
Desde el calendario, únicamente se podrán crear citas relacionadas con calendarios personales. Puede crear una nueva cita haciendo clic en una franja horaria vacía en el Calendario Principal o utilizando el botón "Nuevo Evento".
- Haga clic en una fecha o franja horaria en el Calendario Principal, según la vista actual (Mes, Semana o Día).
- Aparecerá un formulario o ventana emergente donde deberá seleccionar el calendario al que quiere agregar la visita e ingresar detalles como el título, fecha y hora de la cita.
- Guarde la cita para añadirla a su calendario.
Eliminar una Cita
Si una cita ya no es necesaria, puede eliminarla de su calendario.
- Haga clic en la cita que desea eliminar.
- Seleccione la opción de eliminar en el formulario o ventana emergente que aparece.
- Confirme la eliminación para quitar la cita de su calendario.