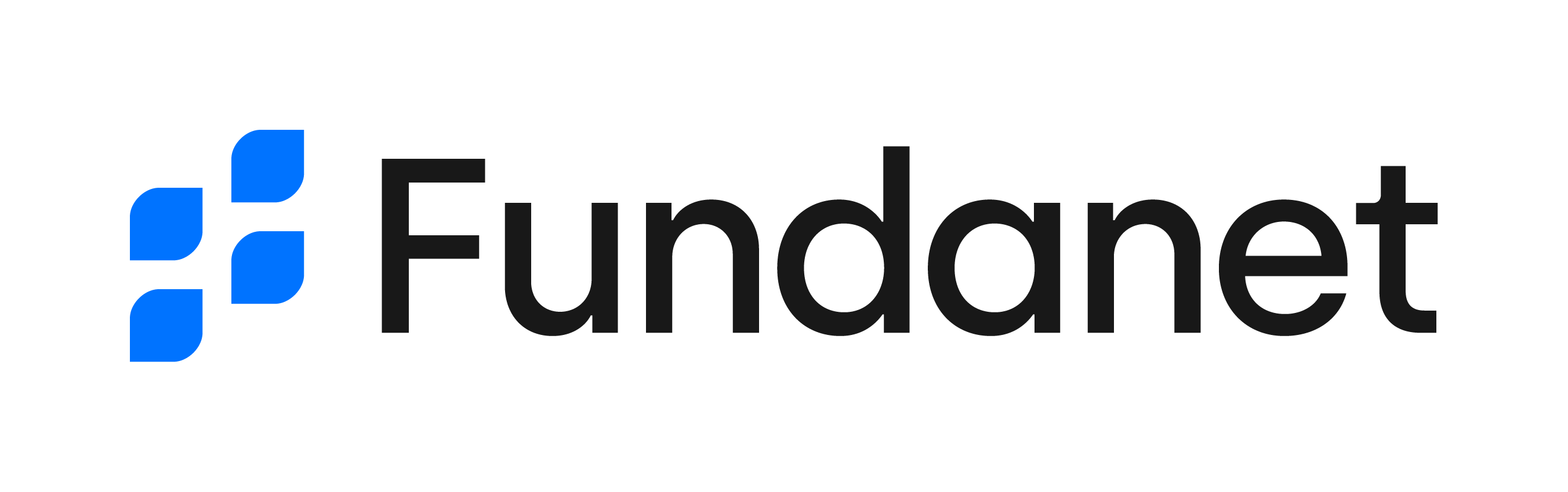- 05 Nov 2024
- 7 Minutos para leer
- Impresión
- OscuroLigero
- PDF
Estudios Clínicos
- Actualizado en 05 Nov 2024
- 7 Minutos para leer
- Impresión
- OscuroLigero
- PDF
Estudios Clínicos
En la barra de navegación de Fundanet Site CTMS, encontrará un enlace a los Estudios Clínicos, que le dirigirá a un directorio con un listado de todos los estudios clínicos registrados en la plataforma a los que su usuario tiene acceso.
Como se indica en la sección Los directorios, desde este grid podrá seleccionar qué columnas quiere visualizar, modificar la ordenación de los registros y buscar elementos basándose en ciertos parámetros.
Al abrir el grid, verá el listado con todos los estudios a los que tiene acceso el usuario, con las operaciones de navegación, ordenación y búsqueda definidas en Filtros
Formulario de creación del estudio clínico
El formulario de creación de un nuevo estudio clínico consta de ocho campos:
- Identificador: Un código único que identifica el estudio dentro de la aplicación.
- Título: Título completo del estudio.
- Estado: Estado actual del estudio (e.g., activo, cerrado).
- Fecha del estado: Fecha en que se registró el estado actual.
- Tipo de Estudio Clínico: Clasificación del estudio (e.g., observacional, interventional).
- Subtipo de Estudio Clínico: Subcategoría del tipo de estudio.
- Centro: Nombre del centro donde se llevará a cabo el estudio.
- Servicio: Servicio o especialidad responsable del estudio.
Formulario de edición del detalle del estudio clínico
El formulario de edición de un estudio consta de seis secciones:
Datos Generales
Los campos en esta sección incluyen:
- Identificador: Código único que identifica el estudio dentro de la aplicación. Se completa durante la creación del estudio.
- Código de Protocolo: Código que identifica el protocolo del estudio.
- EUCT: Número de registro en la base de datos de estudios clínicos europeos. Este campo incluye una validación de formato. Si pasa el ratón sobre la etiqueta del campo, verá que se abre un mensaje que explica el formato esperado.
- EudraCT: Código de registro del estudio en el EudraCT. Este campo incluye una validación de formato. Si pasa el ratón sobre la etiqueta del campo, verá que se abre un mensaje que explica el formato esperado.
- Código de Comité: Identificador asignado por el comité ético responsable.
- Código NCT: Código de registro en ClinicalTrials.gov. Este campo incluye una validación de formato. Si pasa el ratón sobre la etiqueta del campo, verá que se abre un mensaje que explica el formato esperado.
- Acrónimo: Abreviatura utilizada para referirse al estudio.
- Consideración: Consideración del estudio.
- Tipo de Estudio Clínico: Clasificación del estudio (e.g., observacional, interventional). Se completa durante la creación del estudio.
- Subtipo de Estudio Clínico: Subcategoría del tipo de estudio. Se completa durante la creación del estudio.
- Centro: Nombre del centro donde se llevará a cabo el estudio. Se completa durante la creación del estudio.
- Servicio: Servicio o especialidad responsable del estudio. Se completa durante la creación del estudio.
- Unidad del Servicio: Unidad específica dentro del servicio.
- Grupos de Población: Descripción de la población objetivo del estudio.
- Ámbitos del Estudio: Alcance y áreas de interés del estudio.
- Otros servicios implicados: Otros servicios que participen en el estudio.
- Título: Título completo del estudio.
- Objetivos del Estudio: Metas y objetivos que se buscan alcanzar con el estudio.
- Observaciones: Comentarios adicionales sobre el estudio.
Diseño
Los campos en esta sección incluyen:
- Fase: Fase del estudio (e.g., fase I, II, III).
- Tipo de centro: Clasificación del estudio en base a los centros participantes (e.g., unicéntrico, multicéntrico nacional, multicéntrico europeo).
- Patologías: Enfermedades o condiciones que se estudian.
- Enmascaramiento: Indicación de si el estudio es abierto, ciego simple, doble ciego...
- Aleatorización: Indicación de si el estudio es randomizado o no.
- Control: Tipo de control utilizado en el estudio (e.g., paralelo, cruzado).
- Comparador: Tratamiento o grupo con el que se compara.
Seguimiento
Los campos en esta sección incluyen:
- Fecha de Visita Pre-Inicio: Fecha programada para la visita de pre-inicio.
- Fecha de Visita de Inicio: Fecha programada para la visita de inicio.
- Fecha de Inicio: Fecha en la que comienza oficialmente el estudio.
- Fecha de Inclusión del Primer Participante: Fecha de inclusión del primer participante en el estudio.
- Fecha de Fin de Reclutamiento: Fecha límite para la inclusión de participantes.
- Fecha de Visita de Cierre: Fecha de la visita de cierre del estudio.
- Reclutamiento estimado: Número estimado de participantes a reclutar en el centro.
Stakeholders vinculados al estudio
En esta sección, encontrará una tabla que le permitirá introducir tantos stakeholders como sean necesarios. Aquí, se registrará el equipo investigador del estudio, que podrá comprender personal interno, externo o compañías externas con las que se colabora. Para cada uno de ellos, se deberá indicar:
- Stakeholder: Nombre del interesado o parte involucrada.
- En Calidad de: Rol o función del stakeholder en el estudio.
- Fecha desde: Fecha desde la que el stakeholder está vinculado.
- Fecha hasta: Fecha hasta la que el stakeholder está vinculado.
Campos adicionales:
- Persona de contacto: Cuando se seleccione un stakeholder de tipo entidad, aparecerá este campo para registrar la persona que será el contacto para el estudio.
- Centro/Servicio: Cuando se seleccione como stakeholder del estudio a una persona interna del centro, se mostrará este campo para indicar el servicio al que pertenece.
Además, junto a cada stakeholder encontrará dos iconos. El primero indica si el stakeholder tiene un usuario registrado en la aplicación, y el segundo muestra si dicho usuario tiene permisos para visualizar el estudio. Cuando agregue nuevos stakeholders al estudio, si estos tienen un usuario vinculado el sistema le propondrá darle acceso.
Ramas
En esta sección, encontrará una tabla que le permitirá introducir tantas ramas como tenga el estudio:
- Descripción: Descripción de la rama del estudio.
- Observaciones: Comentarios adicionales sobre la rama.
- Reclutamiento estimado: Número estimado de participantes por rama.
Nota: Es importante ingresar estos datos para la generación de contratos.
Medicamentos
En esta sección, encontrará una tabla que le permitirá introducir tantos medicamentos como se utilicen en el estudio:
- Nombre comercial: Nombre del medicamento que se utiliza.
- Tipo: Clasificación del medicamento (e.g., experimental, comercial).
- Principio activo: Componente activo del medicamento.
- Tipo de Aportación: Indicación de quién aporta el medicamento al estudio (e.g., promotor, hospital).
Reglas para eliminar un estudio clínico
Al intentar eliminar un estudio, puede recibir un aviso indicando que el elemento no puede ser eliminado porque tiene otros elementos vinculados. No se podrá eliminar un estudio si tiene registrados contratos, participantes, pre-facturas, stakeholders, ramas o medicamentos. Para poder eliminar el estudio, es necesario eliminar primero todos los elementos dependientes de él.
Panel de Insights
Recuerde que puede mostrar u ocultar el panel desde el icono correspondiente ().
En la sección de Detalles, encontrará las siguientes secciones informativas:
Información del Estudio
- Estado: Estado actual del estudio.
- Datos generales: Algunos de los principales datos ingresados en el formulario de detalle del estudio, se mostrarán en esta sección.
- Elementos autocalculados:
- Promotores: Nombre de los stakeholders registrados con Calidad De Promotor.
- CROs: Nombre de los stakeholders registrados con Calidad De CRI.
- Investigadores principales: Nombre de los stakeholders registrados con Calidad De Investigador Principal.
- Tasa de Reclutamiento: Porcentaje de participantes reclutados respecto a los estimados.
- Tasa de Inclusión: Proporción de participantes que cumplen los criterios de inclusión.
Información Económica
- Importe facturado: Sumatorio de los importes de todas las prefacturas que tengan estado "cobrado".
- Importe pendiente de cobro: Sumatorio de los importes de todas las prefacturas que tengan estado distinto a "cobrado".
- Importe pendiente de facturar: Sumatorio del importe de todas las actividades realizadas en el marco del estudio que aún no se han incluido en ninguna pre-factura.
Losetas vinculadas a elementos hijos
- Participantes: Número de participantes en el estudio.
- Contratos: Número de contratos relacionados.
- Prefacturas: Número de prefacturas generadas.
Para consultar el listado de estos participantes, contratos o prefacturas del estudio, haga clic sobre la loseta correspondiente.
Últimos estados
Se muestra un listado de los últimos estados por los que ha pasado el estudio. Para cada estado, se indicará la fecha de cambio, el motivo del cambio y el usuario que lo registró. Por defecto, se mostrarán los últimos cinco cambios de estado, pero se puede consultar el histórico completo desde el botón "(Ver más)". Esto abrirá un panel donde se presentará el listado completo y la fecha de registro del cambio de estado en el sistema.
Seguridad
En la sección de seguridad, podrá consultar qué usuarios tienen acceso al estudio, así como vincular una unidad organizativa (OU). Al asociar el estudio a una OU, todos los usuarios de la OU podrán ver el estudio, aunque las acciones que pueden realizar dependerán de su rol de usuario.
Operaciones de la toolbar del formulario de detalle
Cambiar estado: Desde este botón se podrá actualizar el estado del estudio, indicando el nuevo estado, la fecha en la que el estudio cambia de estado y el motivo.
Crear elementos hijos: Abrirá el formulario de creación de contrato, participante o pre-factura, en función del botón que se haya seleccionado. Siempre serán elementos dependientes del estudio desde el que se lanza la operación, por lo que el campo obligatorio vendrá precalculado y no será editable.
Exportar el detalle avanzado: El botón de exportación avanzada generará un archivo Excel o CSV con todos los datos del estudio.