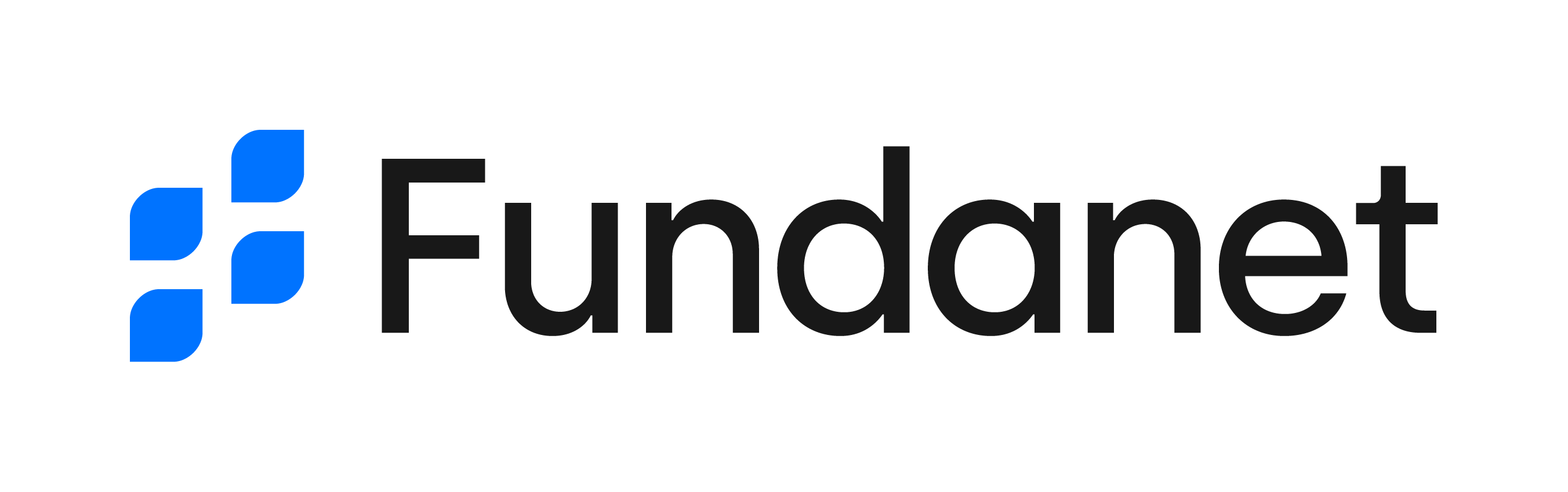- 24 Sep 2024
- 8 Minutos para leer
- Impresión
- OscuroLigero
- PDF
Páginas de detalle
- Actualizado en 24 Sep 2024
- 8 Minutos para leer
- Impresión
- OscuroLigero
- PDF
Qué es la página de detalles de un elemento
Cuando trabaje en el sistema, encontrará que la mayor parte de la información está colocada en grids que muestran los datos registrados en el sistema. Sin embargo, las columnas no muestran absolutamente todos los datos, y hay información adicional que sólo puede consultarse y editarse desde la página de detalles de cada elemento.
Cómo acceder a la página de detalles de un elemento
Desde cualquier grid, puede acceder a la página de detalle de cualquiera de sus elementos haciendo doble clic en la fila correspondiente. También puede acceder a esta página seleccionando la fila y haciendo clic en el botón de edición que se encuentra tanto en la barra de herramientas del grid como en el menú contextual de la fila.
Por último, hay algunos elementos de información sobre los que se puede hacer clic. Se reconocen por los colores con los que están representados. Además, al pasar el ratón sobre ellos, aparecerán subrayados y el puntero adoptará la forma de una mano. Al hacer clic sobre ellos, se abrirán en la página de detalles.
Cabecera
En la cabecera de la página de detalles, encontrará el identificador del elemento, junto con dos botones para guardar los cambios o eliminar el elemento. Además, en la esquina superior izquierda encontrará una flecha que le redirigirá a la página anterior, cerrando la página de detalles.

La página de detalles se puede utilizar para ver información concreta sobre un elemento que puede no aparecer en los grids principales, pero también se puede utilizar para actualizar, añadir, eliminar o cambiar cualquier dato. Para que los cambios se guarden correctamente, debe hacer clic en el botón de guardar que aparece en esta zona, de lo contrario se perderán los cambios. Si intenta salir de la página después de realizar cambios, sin guardarlos, el sistema mostrará un mensaje de advertencia informándole de que hay cambios sin guardar, y le ofrecerá tres opciones disponibles:
- Cancelar: permanecerá en la página de detalles para que pueda seguir trabajando en la edición del elemento.
- Salir: se descartan los cambios y se cierra la página de detalles.
- Guardar cambios: se guardarán los cambios y se cerrará la página de detalles.
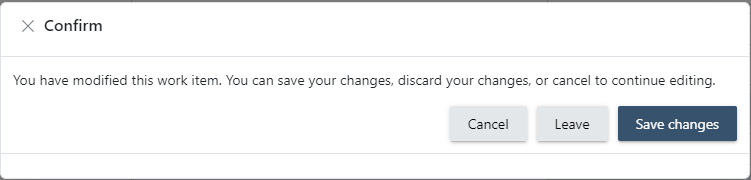
Barra de herramientas
La barra de herramientas de un elemento variará en función del tipo de entidad al que pertenezcan. Sin embargo, siempre seguirán el mismo patrón, teniendo hasta tres secciones:
Estado: situado en la parte izquierda de la barra de herramientas, se puede encontrar una información coloreada que indica el estado del elemento.

Acciones específicas: conjunto de operaciones específicas disponibles para realizar sobre el elemento. Pueden incluir cambio de estado, exportaciones detalladas...
Icono de Insights: en la parte derecha de la barra de herramientas, puede encontrar un icono que muestra el panel de insights.

Colapsar/expandir secciones
Verá que el contenido de la página de detalles de la entidad está organizado por secciones. Si hace clic en el título de cada una de estas secciones, su contenido se contraerá o maximizará. Al contraer una sección, la información clave se muestra de forma resumida.
Tipos de campos y cómo rellenarlos
Hay varios campos con los que trabajar:
- Selector único: Un campo de selección simple le permite elegir una única opción de una lista predefinida. Cuando haga clic en el campo, aparecerá un menú desplegable con todas las opciones disponibles. Haga clic en la opción deseada para seleccionarla. Si hay demasiadas opciones y ya sabe cuál quiere elegir, puede escribir su respuesta y el sistema filtrará las opciones mostradas. Si quiere cambiar su respuesta, sólo tiene que desplegar el desplegable de nuevo y seleccionar la nueva opción. Si desea eliminar la opción seleccionada, encontrará un icono en forma de cruz que al pulsarlo vaciará el campo.
- Selector múltiple: Un campo de selección múltiple le permite elegir varias opciones de una lista predefinida. Puede seleccionar más de una opción haciendo clic en cada elemento deseado del menú desplegable. Si hay demasiadas opciones y sabe cuál quiere elegir, puede empezar a escribir su respuesta y el sistema filtrará las opciones mostradas. Para eliminar una selección realizada, sólo tiene que volver a pulsar sobre el elemento seleccionado o utilizar el botón de eliminar que se proporciona. Si ha seleccionado varias respuestas y desea eliminarlas todas, puede vaciar el campo pulsando sobre el icono en forma de cruz que aparece al pasar el ratón por encima del campo.
- Interruptor: Este campo permite cambiar entre dos estados, normalmente representados como "Activado" y "Desactivado". Suele mostrarse como un interruptor o botón en el que puede hacer clic para cambiar su estado. El estado actual del campo aparecerá resaltado.
- Texto: Un campo de texto le permite introducir una sola línea de texto. Suele utilizarse para respuestas cortas y libres, como nombres, títulos o descripciones breves. El texto que introduzca debe caber en el espacio proporcionado.
- Área de texto: Un campo textarea es similar a un campo de texto pero permite múltiples líneas de texto. Este campo se utiliza para respuestas más largas, como comentarios, descripciones o información detallada. El área de texto se ampliará para acomodar el texto.
- Fecha: Un campo de fecha le permite seleccionar una fecha específica. Puede escribir la fecha en el formato requerido o utilizar un selector de calendario para elegir la fecha. En caso de ingresar la fecha de manera manual, asegúrese de que el formato es el adecuado(DD/MM/YYYY).
Panel de Insights
El panel de insights puede mostrarse u ocultarse haciendo clic en el icono de información y ofrece una visión general del elemento, así como enlaces a información relacionada. Se divide en dos secciones que se muestran como pestañas en la parte superior del panel: "Detalles" y “Datos adjuntos”.

Detalles
La sección Detalles del panel de Insights muestra un resumen rápido de la información principal relativa a un elemento. En esta sección, además de un resumen del elemento, puede encontrar enlaces a otras entidades relacionadas.
Estos enlaces pueden presentarse de dos formas diferentes:
Textos clicables: Esto abrirá la página de detalles del elemento relacionado.

Botones tipo cápsula: Esto abrirá una lista de elementos relacionados.

Losetas: Esto abrirá un grid principal filtrado por el elemento original.
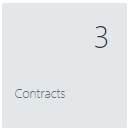
También dentro del panel de insights, dependiendo de tu rol de usuario, encontrarás una sección de accesos de seguridad desde la que podrás determinar qué usuarios tienen acceso al elemento, ya sea individualmente o por grupos. Puedes encontrar información más detallada sobre el funcionamiento de la seguridad para cada entidad en el capítulo específico de la app que estés utilizando: Site CTMS, Fundraising, Anify, IEC.
Por último, en muchos de los elementos podrá encontrar una línea de tiempo en la que se registrarán los principales acontecimientos ocurridos en el elemento. Esos eventos se situarán cronológicamente y te permitirán obtener una instantánea del estado actual del elemento y de su historia más reciente.
Datos Adjuntos
En la sección de datos adjuntos encontrará tanto documentos vinculados como notas.
Documentos
Los archivos vinculados se presentarán a través de un botón de cápsula. Pulsando sobre él se abrirá una ventana modal mostrando un árbol de carpetas en la parte izquierda de la pantalla y los ficheros contenidos en el cuerpo principal de la ventana.
Árbol de carpetas
Los usuarios podrán crear un árbol de carpetas para tener la documentación organizada a su gusto. Es importante tener en cuenta que siempre habrá una carpeta raíz de la que colgará todo lo demás. Esta carpeta padre se llamará Documentos y no podrá ser editada bajo ninguna circunstancia.
Puedes crear nuevas carpetas debajo de ésta, simplemente haciendo clic con el botón derecho del ratón sobre ella y seleccionando la opción Añadir.
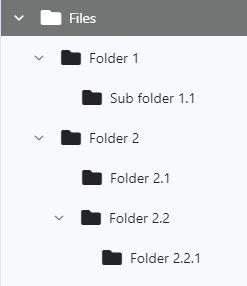
Podrá crear tantos niveles de información como desee, dando a las carpetas nombres personalizables. Si pulsa con el botón derecho del ratón sobre cualquiera de las carpetas creadas manualmente por los usuarios (cualquier carpeta excepto la raíz), podrá crear nuevas carpetas debajo de ella, renombrarla o borrarla.
Tenga en cuenta que si decide eliminar una carpeta, todos los archivos contenidos en ella se perderán, y los usuarios no dispondrán de ningún medio de recuperación de la documentación.
Subida de documentos
Para subir un documento a cualquiera de las carpetas, primero debe seleccionar la carpeta a la que desea subir el archivo. Una vez seleccionada, en el cuerpo de la página verá un listado de todos los documentos que contiene la carpeta elegida. Puede añadir otros nuevos desde el panel lateral derecho, bien arrastrando y soltando documentos desde su escritorio a la sección marcada o bien pulsando el botón Examinar.
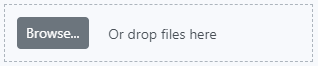
Notas
La sección de notas es una función que permite a los usuarios dejarse comentarios unos a otros sin guardar los datos en un elemento.
Crear una nota nueva
Para crear una nueva nota, basta con hacer clic en el botón "Añadir nota". Se abrirá una ventana en la que podrá incluir el mensaje e indicar a quién quiere dirigir la nota. La nota puede destinarse a uno o varios usuarios de la aplicación. También puede dirigirla a todos los usuarios que pertenezcan a cierto grupo o rol.
Cada usuario tendrá una lista de todas las notas que han recibido en la sección de notas del panel de inicio de la aplicación.
Gestionar notas
Una vez que se ha creado una nota, habrá cuatro acciones que se pueden realizar, dependiendo de los permisos de cada usuario. Estas acciones se pueden mostrar al hacer clic en el icono de opciones avanzadas ubicado en el lado izquierdo de cada nota:
- Editar: el usuario que creó la nota puede editarla para actualizar el contenido del mensaje o cambiar la lista de destinatarios.
- Ver: los detalles de la nota se abrirán en modo solo lectura para que pueda ver el mensaje completo.
- Marcar como leído/no leído: si desea que las notas se muestren/oculten de la lista de notas que se muestran en el panel de inicio, puede hacerlo cambiando su estado entre leído y no leído.
- Eliminar: algunos usuarios pueden tener la capacidad de eliminar notas.