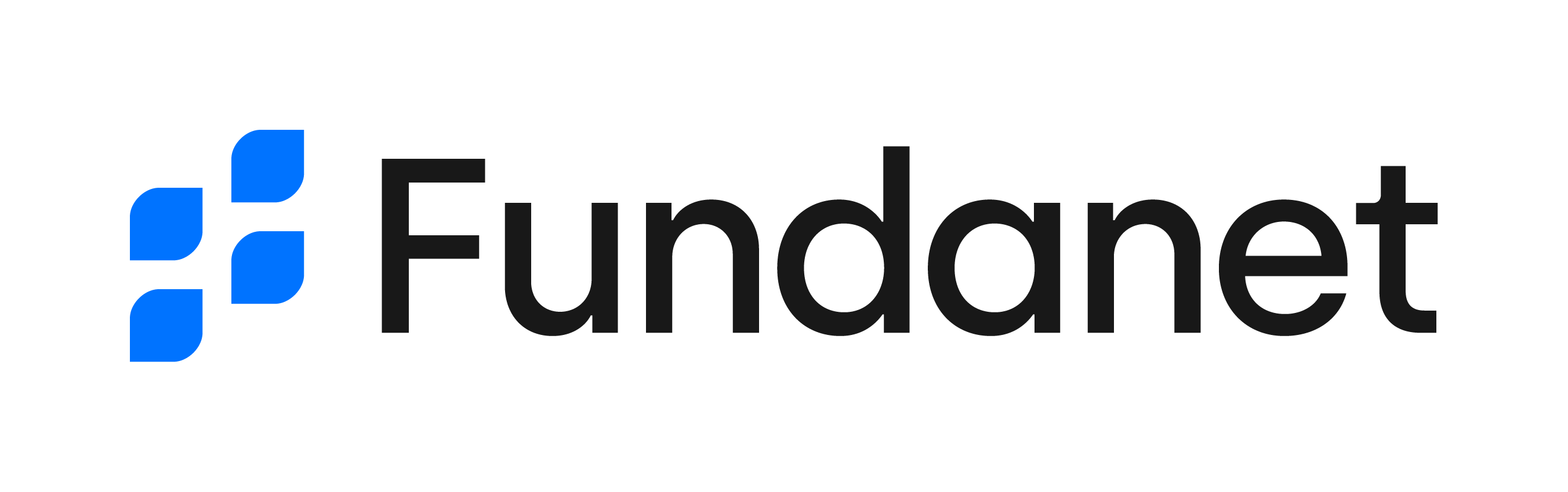- 24 Sep 2024
- 10 Minutos para Ler
- Impressão
- SombrioLuz
- Pdf
Body of Fundanet Directories
- Atualizado em 24 Sep 2024
- 10 Minutos para Ler
- Impressão
- SombrioLuz
- Pdf
Ao clicar nas opções do menu, o corpo da página será atualizado para mostrar o diretório da entidade selecionada. Salvo algumas excepções, que serão indicadas no manual de cada aplicação, os diretórios terão sempre a mesma estrutura genérica e funcionalidade.
No corpo da página, observaremos:
- Nome do tipo de entidade que estamos a consultar (título do diretório).
- Lista com os elementos da entidade consultada
- Barra de ferramentas com operações a efetuar sobre as entidades
- Painel de informação
Grelha
Na grelha, teremos uma matriz na qual poderemos visualizar todos os elementos da entidade consultada a que o nosso utilizador tem acesso. Nesta matriz, será apresentada uma linha para cada um destes elementos, e alguns dos dados mais relevantes de cada elemento serão apresentados em colunas. As colunas e a ordem das linhas podem ser personalizadas por cada utilizador, como veremos na secção View. Ao fazer duplo clique em qualquer uma das linhas, poderemos abrir a respetiva detail's page. Se quisermos realizar qualquer outra operação num elemento da grelha, devemos selecionar a linha e clicar na operação correspondente na barra de ferramentas. É possível saber se uma linha está selecionada porque fica sombreada a azul durante a seleção.
Na linha selecionada, veremos que a opção para abrir o menu contextual do elemento e ativar, clicando no ícone de reticências () no lado esquerdo da linha. Ao clicar neste ícone, é apresentado o menu contextual, no qual encontramos diferentes operações, consoante o tipo de elemento que estamos a consultar.
Finalmente, vale a pena mencionar que haverá grelhas em que, no início de cada linha, aparecerá uma caixa de verificação. Sempre que isto acontece, significa que a grelha tem operações em bloco, que são ações disponíveis para serem aplicadas a vários elementos de uma só vez. Para selecionar vários elementos, pode marcar as caixas dos elementos sobre os quais pretende efetuar a operação em bloco. Se pretender selecionar vários elementos consecutivos na grelha, pode fazê-lo de uma forma mais simples selecionando o primeiro, clicando na tecla shift do teclado e selecionando o último. Ao fazê-lo, tanto os dois elementos selecionados manualmente como todos os elementos intermédios serão verificados. Se quiser fazer uma seleção de itens alternativos, pode fazê-lo clicando nas linhas a selecionar enquanto mantém premida a tecla Control no teclado (Cmd no macOS)
Barra de ferramentas
Sobre cada grelha da aplicação, haverá uma barra de ferramentas, a partir da qual será possível aceder às seguintes funcionalidades:
| Ícone | Operação |
|---|---|
| Filtro | |
| Criar | |
| Edit | |
| Eliminar | |
| Atualizar |
Em seguida, encontramos uma barra de pesquisa, um menu de visualização e opções de exportação. Ocasionalmente, encontraremos ações adicionais que serão apresentadas em função da aplicação e do diretório consultado.

Secção do filtro
A secção de filtro é composta por dois elementos: um seletor de vista e um ícone para ativar o painel de filtro.

Ao clicar no ícone de filtro, aparece um painel com opções de filtragem no lado esquerdo da janela. Este painel contém uma série de campos nos quais podemos filtrar os elementos apresentados na grelha. O sistema está preparado para acumular tantos filtros quantos forem necessários.
Se pretender anular completamente a filtragem, na parte inferior do painel, existe um botão “Repor filtros”. Clique nele e a grelha voltará a mostrar todos os elementos.
Guardar vistas
Se identificar uma determinada pesquisa que vai efetuar com frequência, pode guardá-la, para não ter de repetir o processo de filtragem sempre que quiser procurar essa informação. Pode fazê-lo guardando as vistas. Na parte superior do painel de filtros, encontrará uma secção chamada “Vistas”, onde, por defeito, irão aparecer “Todas”. No lado direito, com o ícone dos três pontos, pode selecionar “guardar como”. Isto irá ativar um campo de texto para atribuir um nome à vista.
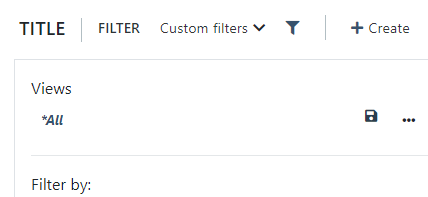
A partir de agora, sempre que aceder a esta grelha, na secção de filtragem, pode optar por apresentar “Todas” ou apresentar a vista que criou e guardou.
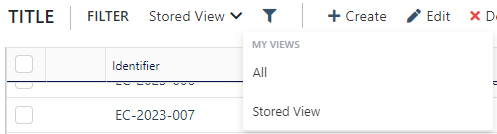
Se pretender editar ou alterar o nome de qualquer uma das vistas, pode fazê-lo da seguinte forma.
Editar vista
- Selecione a vista que pretende editar no seletor de vistas localizado na secção de filtragem da barra de ferramentas.
- Abra o painel de filtragem clicando no ícone de filtro.
- Verá os filtros que compõem a vista já selecionados e aplicados. Edite os filtros conforme desejado.
- Na parte superior do painel de filtragem, procure o nome da vista que acabou de editar, que aparecerá em negrito e itálico. Ao lado, verá um ícone de guardar . Clique nele.
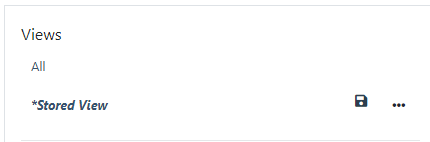
Renomear vista
- Selecione a vista que pretende editar no seletor de vistas localizado na secção de filtragem da barra de ferramentas.
- Abra o painel de filtragem clicando no ícone de filtro.
- Verá que que a vista selecionada é indicada a negrito na parte superior do painel de filtros. Ao lado, aparece um ícone de reticências. Clique nele.
- É apresentado um menu de operações, entre as quais se encontra a opção “ Alterar o nome”. Selecione-a.
- O nome da vista aparecerá num campo de texto, que pode editar como desejar. Faça as alterações e clique com o rato fora do campo de texto. O nome será atualizado automaticamente.
Eliminar vista
- Selecione a vista que pretende eliminar no seletor de vistas localizado na secção de filtragem da barra de ferramentas.
- Abra o painel de filtragem clicando no ícone de filtro.
- Verá que a vista selecionada está indicada a negrito na parte superior do painel de filtros. Ao lado, aparece um ícone de reticências. Clique nele.
- É apresentado um menu de operações entre as quais se encontra a opção Eliminar. Selecione-a.
- Abre-se uma janela modular a partir da qual pode confirmar a operação de eliminação da vista. Selecione “OK” para prosseguir com a eliminação ou “Cancelar” se pretender anular a operação.
Publicar vista
As vistas criadas são, por defeito, pessoais, pelo que apenas os utilizadores que as criaram as poderão ver e utilizar. Se pretender partilhar alguma das suas vistas com o resto dos utilizadores do sistema, pode fazê-lo da seguinte forma:
- Selecione a vista que pretende partilhar no seletor de vistas localizado na secção de filtragem da barra de ferramentas.
- Abra o painel de filtragem clicando no ícone de filtro.
- Verá que a vista selecionada é indicada a negrito na parte superior do painel de filtragem. Ao lado, aparece um ícone de reticências. Clique nele.
- É apresentado um menu de operações entre as quais se encontra a possibilidade de “Publicar” a vista. Clique nele.
- Aparecerá uma janela modular a partir da qual pode confirmar a operação. Selecione “OK” para prosseguir com a publicação ou “Cancelar” se pretender mantê-la privada.
- Quando a publicação da vista for confirmada, o sistema oferece-lhe a possibilidade de criar uma cópia privada.
As vistas partilhadas serão identificadas no painel de filtragem com o ícone . No seletor de vistas que aparece no painel de filtragem da barra de ferramentas, as vistas privadas e partilhadas aparecerão em duas secções separadas no seletor de vistas.
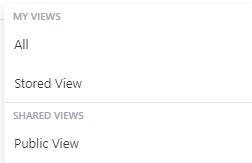
Criar novo item
Para criar um novo elemento, basta clicar na operação “Criar” da barra de ferramentas. Isto abrirá um formulário de criação, no qual lhe será perguntado se pretende introduzir os dados principais do elemento que vai criar.
Os campos obrigatórios serão assinalados com um ícone vermelho . Uma vez preenchidas as informações, clique no botão aceitar e o elemento será criado. No final da criação, o sistema abrirá o ecrã de detalhes do elemento, a partir do qual pode adicionar informações adicionais e desencadear acções específicas. Pode ver o detalhe na secção Fundanet Entity Details Page.
Até que todos os campos obrigatórios sejam preenchidos, o sistema não lhe permitirá finalizar a criação do elemento. Lembre-se que os campos obrigatórios estão marcados com o ícone vermelho . Além disso, na parte superior da janela modular, verá uma mensagem a indicar que o formulário contém campos que requerem a sua atenção. Assim que preencher todos os campos obrigatórios, a mensagem desaparecerá e o botão de aceitar será ativado.
Editar um item
Para editar um elemento, basta selecionar o elemento a editar na grelha e clicar na operação “Editar” da barra de ferramentas. Isto abrirá element detail screen, a partir do qual pode adicionar, eliminar ou editar as informações de um elemento específico e dos seus elementos relacionados.
Esta janela de edição também pode ser aberta a partir da grelha, fazendo duplo clique na linha do elemento que pretende editar.
Eliminar um item
Para eliminar um item, basta selecionar o item a eliminar na grelha e clicar na operação “Eliminar” na barra de ferramentas. Aparecerá um painel que lhe permitirá confirmar se pretende realmente continuar com a eliminação do elemento ou se pretende cancelar a operação.
Para poder eliminar um elemento, é necessário que não existam elementos relacionados. Suponhamos que temos um projeto para o qual foi criada uma pré-fatura. Se tentarmos eliminar o projeto, o sistema emitirá uma mensagem de erro, uma vez que a pré-fatura estaria a referir-se a algo que não existe. Para eliminar o projeto, seria necessário eliminar primeiro todos os elementos vinculados que têm uma dependência forte e direta com o elemento a ser eliminado.
Atualizar
O botão de atualização permite-lhe atualizar as informações apresentadas na grelha. Se existirem vários utilizadores a trabalhar ao mesmo tempo na plataforma, a atualização da grelha permite-lhe ver os elementos que foram criados pelos outros utilizadores desde que acedeu inicialmente à grelha.
Pesquisar
O campo de pesquisa permite filtrar os elementos da grelha por segmentos de texto que são apresentados no ecrã. Ao contrário do painel de filtros, esta operação permite-lhe procurar a mesma sequência de texto em vários campos.
Vista
O sistema está preparado para personalizar a experiência de cada utilizador, como por exemplo, poder escolher as colunas a visualizar, a ordem, etc.
Ordenar linhas
Ao clicar no cabeçalho de qualquer coluna, é possível alterar a ordem pela qual as linhas são apresentadas na grelha.
O sistema também permite ordenar os dados por várias colunas. Para o fazer, mantenha premida a tecla Ctrl (ou Cmd no Mac) e clique nos cabeçalhos das colunas adicionais que pretende utilizar como critérios de ordenação. A tabela aplicará os critérios de ordenação pela ordem em que as colunas foram selecionadas.
Exemplo: Se ordenar primeiro pela coluna “Data” e depois pela coluna “Nome”, a tabela será ordenada primeiro por data e, dentro de cada data, por nome.
Ordenar colunas
Se pretender alterar a ordem de apresentação das colunas da grelha, selecione qualquer uma delas e arraste-a para a posição em que pretende apresentá-las.
Adaptar a largura da coluna
Pode alterar a largura das colunas apresentadas no ecrã clicando na respetiva margem lateral e arrastando para a direita ou para a esquerda. O sistema ajustará o tamanho da coluna em direto. Quando o tamanho pretendido for obtido, solte o rato.
Seleção de colunas
Para além de poder reordená-las, pode escolher as colunas que pretende visualizar. Para tal, clique no menu da barra de ferramentas VER e selecione a operação “Seleção de colunas”. Esta operação abre uma lista de todas as propriedades da entidade disponíveis para serem apresentadas como colunas.
Agrupamento de dados
Também é possível agrupar os elementos da grelha para obter um resultado de dados agrupados. Para tal, clique no menu da barra de ferramentas VER e selecione a operação “Ativar agrupamento de dados”. Aparecerá uma barra sobre o cabeçalho da grelha. Selecione a coluna na qual pretende agrupar os dados e arraste-a para a área ativada. Verá que a visualização da grelha muda para mostrar os dados de forma agrupada, agrupando-os com base no valor da coluna selecionada. É possível concatenar diferentes níveis de agrupamento, adicionando novas colunas à área de agrupamento. Pode anular novamente os agrupamentos a partir do menu da barra de ferramentas VER e selecionar a operação “Desativar agrupamento de dados”.
Exportar
No menu de exportação, pode selecionar se pretende exportar as informações em formato Excel ou CSV.
Perspectivas
Por fim, no lado direito da barra de ferramentas, verá um ícone de informação a partir do qual pode mostrar ou ocultar o painel de informações. Este painel mostrará informações detalhadas sobre o elemento selecionado e ligações para elementos relacionados.