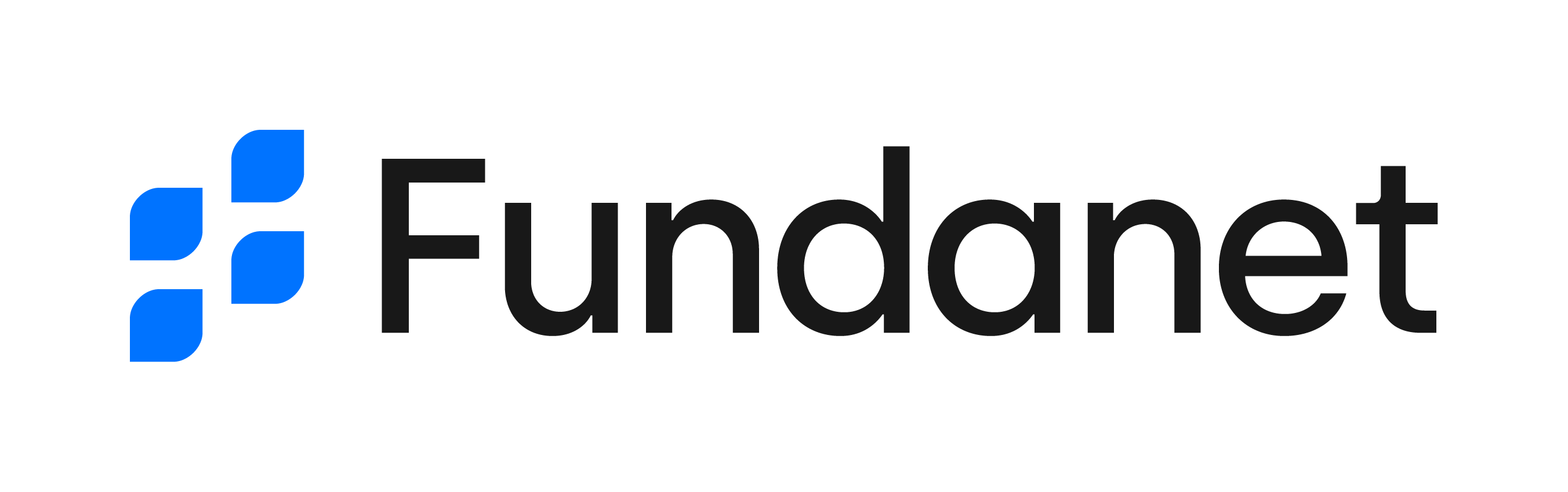- 24 Sep 2024
- 8 Minutos para Ler
- Impressão
- SombrioLuz
- Pdf
Fundanet Entity Details Page
- Atualizado em 24 Sep 2024
- 8 Minutos para Ler
- Impressão
- SombrioLuz
- Pdf
O que é uma página de detalhes da entidade
Quando se trabalha no sistema, verifica-se que a maioria das informações é apresentada em grelhas que mostram os dados registados no sistema. No entanto, nem todos os dados estão representados em colunas e existem informações adicionais que só podem ser visualizadas e editadas a partir da página de detalhes da entidade.
Como aceder à página de detalhes de uma entidade
A partir de uma grelha, é possível aceder à página de detalhes da entidade fazendo duplo clique em qualquer uma das suas linhas. Também é possível aceder a esta página selecionando uma linha e clicando no botão de edição que se encontra na barra de ferramentas da grelha ou no menu contextual da linha.
Por último, existem alguns elementos de informação clicáveis. Estes podem ser reconhecidos com base nas cores em que são representados. Além disso, quando passar o rato sobre eles, verá que aparecem sublinhados e o ponteiro assume a forma de uma mão. Ao clicar neles, abrem-se na página de detalhes.
Cabeçalho
No cabeçalho da página de detalhes, encontrará o identificador do elemento, juntamente com dois botões para guardar e eliminar o item. Além disso, no canto superior esquerdo, encontrará uma seta que o redirecionará para a página anterior, fechando a página de detalhes.

A página de detalhes pode ser utilizada para visualizar informações específicas sobre um item que podem não ser apresentadas nas grelhas principais, mas também pode ser utilizada para atualizar, adicionar, remover ou alterar qualquer informação. Para que as alterações sejam corretamente guardadas, é necessário clicar no botão Guardar apresentado nesta área, caso contrário as alterações serão perdidas. Se tentar sair da página depois de efetuar alterações, sem as guardar, o sistema apresenta uma mensagem de aviso informando-o de que existem alterações não guardadas e dá-lhe três opções disponíveis:
- Cancelar: permanecerá na página de detalhes para que possa continuar a trabalhar na edição do item.
- Sair: as alterações serão descartadas e a página de detalhes será fechada.
- Guardar alterações: as alterações serão guardadas e a página de detalhes será fechada.
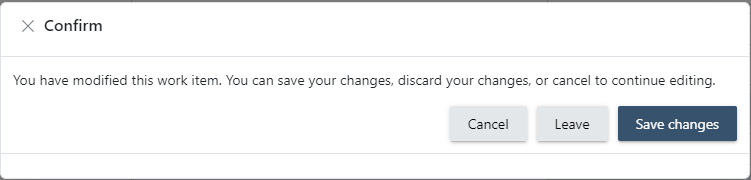
Barra de ferramentas
A barra de ferramentas de um item varia consoante o tipo de entidade a que pertence. No entanto, seguirão sempre o mesmo padrão, com um máximo de três secções:
Estado: situado no lado esquerdo da barra de ferramentas, pode encontrar uma área de informação colorida que indica o estado do elemento.

Ações específicas: um conjunto de operações específicas disponíveis para serem realizadas sobre o item. Estas podem incluir a alteração do estado, exportações detalhadas ou...
Ícone Ideias: no lado direito da barra de ferramentas, poderá encontrar um ícone que apresenta o insights panel.

Ocultar/mostrar secções
Verá que o conteúdo da página de detalhes da entidade está organizado por secções. Se clicar no título de cada uma destas secções, o seu conteúdo será comprimido ou maximizado. Quando se comprime uma secção, a informação chave é mostrada em forma de resumo.
Campos e como preenchê-los
Existem vários campos de trabalho:
- Seleção simples: Um campo de seleção simples permite-lhe escolher uma opção de uma lista predefinida. Apenas é possível fazer uma seleção de cada vez. Quando clica no campo, aparece um menu de lista pendente com todas as opções disponíveis. Clique na opção pretendida para a selecionar. Se existirem demasiadas opções e já souber qual pretende escolher, pode escrever a sua resposta e o sistema filtrará a partir das opções apresentadas. Se pretender alterar a sua resposta, basta voltar a apresentar a lista pendente e selecionar a nova opção. Se pretender remover a opção selecionada, encontrará um ícone em forma de cruz que esvaziará o campo quando clicado.
- Seleção múltipla: Um campo de seleção múltipla permite-lhe escolher várias opções a partir de uma lista predefinida. Pode selecionar mais do que uma opção clicando em cada item pretendido no menu de lista pendente. Se houver demasiadas opções e souber qual delas pretende escolher, pode começar a escrever a sua resposta e o sistema filtrará as opções apresentadas. Para remover uma seleção feita, basta clicar novamente no item selecionado ou utilizar o botão de remoção existente. Se tiver selecionado várias respostas e quiser removê-las todas, pode esvaziar o campo clicando no ícone em forma de cruz que é apresentado quando se passa o cursor sobre o campo.
- Alternar: Um campo de alteração permite-lhe alternar entre dois estados, normalmente representados como “ On” e “Off”. É normalmente apresentado como um interrutor ou botão em que pode clicar para alterar o seu estado. O estado atual da alternância será destacado.
- Texto: Um campo de texto permite-lhe introduzir uma única linha de texto. É normalmente utilizado para respostas curtas e de forma livre, como nomes, títulos ou descrições curtas. O texto introduzido deve caber no espaço disponível.
- Área de texto: Um campo de área de texto é semelhante a um campo de texto, mas permite várias linhas de texto. Este campo é utilizado para respostas mais longas e livres, tais como comentários, descrições ou informações pormenorizadas. A área de texto expandir-se-á para incluir o seu texto.
- Data: Um campo de data permite-lhe selecionar uma data específica. Normalmente, é possível escrever a data no formato pretendido ou utilizar um seletor de calendário para selecionar a data. Certifique-se de que a data é introduzida corretamente de acordo com o formato especificado (por exemplo, MM/DD/AAAA).
Painel de Ideias
O Painel de Ideias pode ser mostrado ou ocultado clicando no ícone de Ideias e oferece uma visão geral do item, bem como ligações para informações relacionadas. Está dividido em duas secções apresentadas como separadores na parte superior do painel: “Detalhes” e ‘Anexos’.

Secção de detalhes
A secção Detalhes do Painel de Ideias apresenta uma visão geral rápida das principais informações relativas a um item. Nesta secção, para além de um resumo do item, pode encontrar ligações para outras entidades relacionadas. Estas ligações podem ser apresentadas de duas formas diferentes:
Textos clicáveis: Esta ação abrirá a página de detalhes do elemento relacionado.

Botões comprimidos: Esta ação abre uma lista de itens vinculados.

Itens de sugestão: Esta ação abrirá uma grelha principal filtrada pelo elemento original.
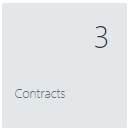
Também no painel de informações, dependendo da sua função de utilizador, encontrará uma secção de acesso de segurança a partir da qual poderá determinar quais os utilizadores que têm acesso ao elemento, quer individualmente quer por grupos. Pode encontrar informações mais detalhadas sobre o funcionamento da segurança para cada entidade no capítulo específico da aplicação que está a utilizar: Site CTMS, Fundraising, Anify, IEC.
Por último, em muitos dos elementos pode encontrar uma linha de tempo na qual serão registados os principais eventos que aconteceram com o elemento. Esses eventos serão colocados cronologicamente e permitirão obter uma imagem do estado atual do elemento e da sua história mais recente.
Secção Anexos
Na secção Anexos, encontrará tanto ficheiros anexados como notas.
Ficheiros vinculados
Os ficheiros vinculados serão apresentados através de um botão comprimido. Ao clicar nele, abre-se uma janela modular que mostra uma árvore de pastas no lado esquerdo do ecrã e os ficheiros incluídos no corpo principal da janela.
Lista da árvore de pastas
Os utilizadores poderão criar uma lista de pastas em árvore para organizar a documentação como quiserem. É importante notar que haverá sempre uma pasta principal a partir da qual tudo o resto será organizado. Esta pasta principal denomina-se Ficheiros e não pode ser editada em nenhuma circunstância.
Pode criar novas pastas por baixo desta, bastando para isso clicar com o botão direito do rato e selecionar a opção Adicionar.
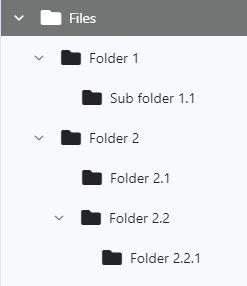
Poderá criar tantos níveis de informação quantos desejar, dando às pastas nomes personalizáveis. Se clicar com o botão direito do rato em qualquer uma das pastas que foram criadas manualmente pelos utilizadores (qualquer pasta exceto a de raiz), poderá criar novas pastas por baixo, mudar o nome ou eliminá-la.
Tenha em atenção que, se decidir remover uma pasta, todos os ficheiros nela contidos serão perdidos e os utilizadores não terão qualquer meio de recuperação da documentação.
Carregamento de documentos
Para carregar um documento para qualquer uma das pastas, primeiro tem de selecionar a pasta para a qual pretende carregar o ficheiro. Uma vez selecionada, no corpo da página, verá uma lista de todos os documentos incluídos na pasta escolhida. Pode adicionar novos documentos a partir do painel do lado direito, arrastando e largando documentos do seu ambiente de trabalho para a secção marcada ou clicando no botão procurar.
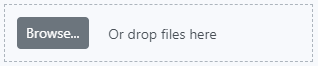
Notas
- Notas: Inclui informações sobre como criá-las, como marcá-las como lidas, como marcá-las como não lidas e como enviá-las para alguém (utilizador/função).
A secção de notas é uma funcionalidade que permite aos utilizadores deixar comentários uns aos outros sem guardar dados num item.
Criar uma nova nota
Para criar uma nova nota, basta clicar no botão “Adicionar nota”. Abrirá uma janela na qual poderá incluir a mensagem e indicar a quem pretende endereçar a nota. O destinatário da nota pode ser um ou vários utilizadores individuais da aplicação. Também pode endereçar a nota a todos os que pertencem a determinados grupos ou funções.
Cada utilizador terá uma lista de todas as notas que recebeu (individualmente ou com base na função) na secção de notas do dashboard na aplicação.
Gerir notas
Depois de uma nota ter sido criada, existem quatro ações que pode executar, dependendo das suas capacidades de utilizador. Estas acções podem ser visualizadas clicando no ícone de opções avançadas localizado no lado esquerdo de cada nota:
- Editar: o utilizador que criou a nota pode editá-la para atualizar o conteúdo da mensagem ou alterar a lista dos seus destinatários.
- Ver: os detalhes da nota serão abertos em modo só de leitura para que possa ver a mensagem completa.
- Marcar como lido/não lido: se pretender que as notas sejam apresentadas/ocultadas da lista de notas apresentada no painel de controlo, pode fazê-lo alterando o seu estado entre lido e não lido.
- Eliminar: alguns utilizadores podem ter a possibilidade de eliminar notas.