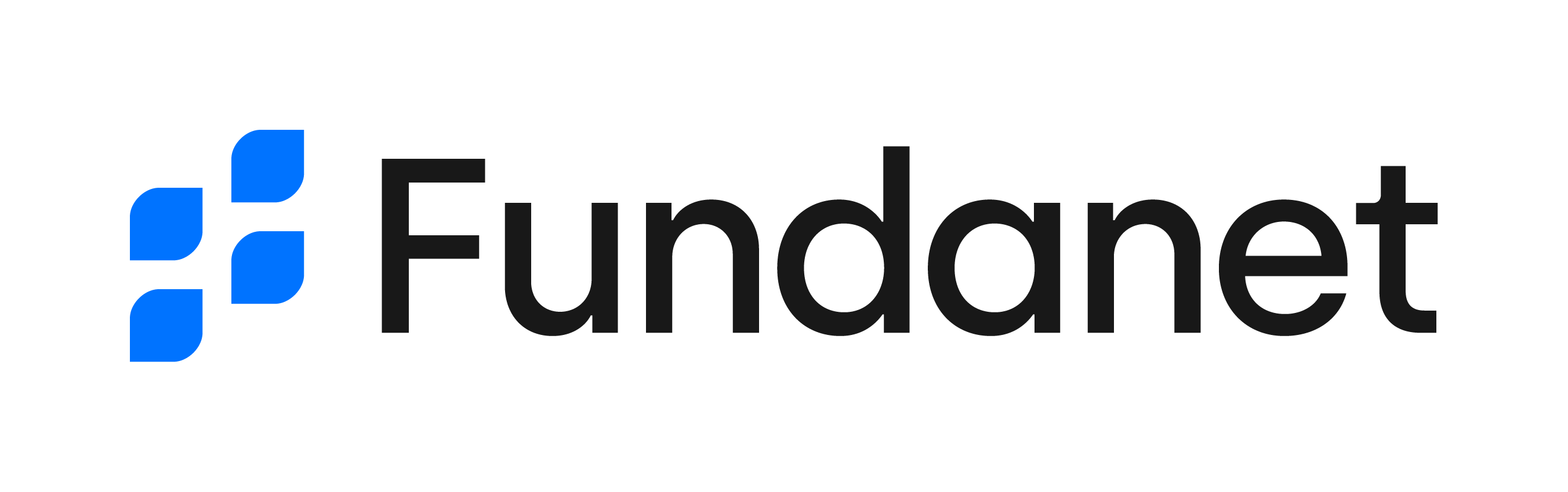- 05 Jun 2025
- 4 Minutes to read
- Print
- DarkLight
- PDF
Emisión de facturas electrónicas
- Updated on 05 Jun 2025
- 4 Minutes to read
- Print
- DarkLight
- PDF
Fundanet, permite a los usuarios la gestión integral de las facturas emitidas y facilita el envío a los clientes a través de las siguientes funcionalidades:
- Envío a través de FACe
- Envío por correo electrónico en formato PDF (posibilidad de firmado con certificado digital)
Envío a través de FACe
Para enviar la factura a través de FACe, el usuario deberá seguir los siguientes pasos en Fundanet:
- Configuración del Tercero
- Registro de la Factura Emitida
- Generación del fichero factura-e en formato XML
- Incorporación del fichero XML en FACE
Configuración del tercero
La primera vez que se vaya a emitir una factura a un cliente obligado a recibir las facturas a través de una plataforma de facturación electrónica (FACe, eFACT...) el usuario deberá realizar la siguiente configuración previa en la ficha del cliente:
- En el apartado de Datos de cliente de las Propiedades:
- Activación del check de sector público
- Modo de Envío de Facturas: selección de “Formato factura-e” o “Formato factura-e firmado”
- Plataforma de entrega: selección de “FACe”
- En el apartado de Detalle, en el nodo Factura-e, se identificarán las Oficinas Administrativas y Puntos de Destino de Facturación:
- Se crean las Oficinas Administrativas, en donde se ha de identificar la Oficina Contable, Órgano Gestor y Unidad Tramitadora obligatoriamente (los coloquialmente denominados códigos DIR o triada). Búsqueda de códigos DIRLos datos relativos a los códigos de las oficinas contables se podrán consultar a través del Directorio de organismos de FACeAutocompletado datos de contacto y direcciónSe podrá autocompletar los datos de contacto y la dirección de la oficina administrativa con la información del tercero mediante los botones de la parte superior del formulario.
- Se han de crear los Puntos de Destino de Facturación, seleccionando para ello la oficinas administrativas creadas previamente.
- Se crean las Oficinas Administrativas, en donde se ha de identificar la Oficina Contable, Órgano Gestor y Unidad Tramitadora obligatoriamente (los coloquialmente denominados códigos DIR o triada).
Registro de la factura emitida en Fundanet
Una vez que el tercero se encuentra correctamente configurado, el siguiente paso es emitir la factura en Fundanet. En el caso de las facturas electrónicas, se debe tener en consideración las siguientes particularidades:
- Al crear la factura emitida desde el mantenimiento, habrá que introducir los Puntos de Destino de Facturación, en la pestaña de “Datos de Envío”
- El campo de “Plataforma de Entrega” se cumplimenta automáticamente, heredándolo el sistema de la ficha del tercero.
- En cuanto al “Punto de Destino”, el usuario deberá seleccionar aquél al que hay que enviar la presente factura.
Generación del fichero XML en Factura-e
Una vez emitida la factura, el usuario deberá dirigirse a la opción de menú Factura-e. A través de esta opción, el usuario deberá seguir los siguientes pasos:
- Buscar todas aquellas facturas para las que quiera generar el formato XML para FACe. El sistema permitirá filtrar por diferentes criterios y mostrará como resultado todas aquellas facturas emitidas a terceros que en la pestaña de cliente tengan alguno de los siguientes valores en el campo “Modo de Envío de facturas”: Formato Factura-e o Factura-e firmado:
- Sobre los resultados obtenidos, el usuario podrá solicitar la generación del fichero de Factura-e en formato XML sin firmar o firmado con alguno de los certificados digitales disponibles en la organización.
- Una vez seleccionada la opción deseada (con o sin firma), a continuación, el usuario marcará las facturas para las que quiere generar el fichero y hará clic sobre la opción “Generar documentos”. Se pueden dar dos situaciones:
- Si el usuario ha seleccionado la opción de “Factura-e firmado”, el sistema pedirá la clave privada del certificado digital seleccionado.
- Si, en cualquiera de los casos, no se ha especificado la “Carpeta de descarga”, el sistema lo pedirá en el momento de generar los ficheros.
- A través de la opción “Generar Documentos” el sistema creará dos carpetas en la ruta de descarga seleccionada, con los siguientes nombres:
- FACe: se guardarán aquí todos los ficheros XML de facturas emitidas a terceros con punto de destino definido.
- SinPuntoEntrega: se guardarán aquí todos los ficheros XML del resto de terceros.
Incorporación del fichero XML en FACe
Por último, el usuario debería incorporar los ficheros XML generados por Fundanet en la plataforma de factura electrónica que corresponda.
Envío de facturas por email
Para los casos en los que se no se pueda enviar la factura a través de FACe u otra plataforma de facturación electrónica pública, el sistema permite enviársela al cliente por correo electrónico. Los pasos a seguir serán los siguientes:
- Registrar la factura emitida a través del Mantenimiento de facturas emitidas.
- Acceder a la operación de impresión de facturas emitidas y seleccionar las facturas que se deseen imprimir y enviar por email
- Seleccionar la opción “Guardar y enviar por E-mail” o “Firmar, guardar y enviar por email”, en función de que se desee remitir la factura con firma digital o no. En ambos casos, deberá indicarse la ruta en la que se guardarán las facturas seleccionadas.
- Por último, se pinchará sobre el botón “Imprimir con Plantillas”, a través del cual se mostrarán todas las posibles plantillas disponibles para impresión de facturas.
Además de estas opciones, el usuario cuenta con otras adicionales, cuya funcionalidad es la que se detalla a continuación:
La opción de Firmar y guardar hace que se firmen los documentos con el certificado de firma estipulado en el cuadro firma y se guardan en formato PDF en el directorio de descarga las facturas seleccionadas para la impresión con el nombre NIF_Fecha_Año_Serie_Número.