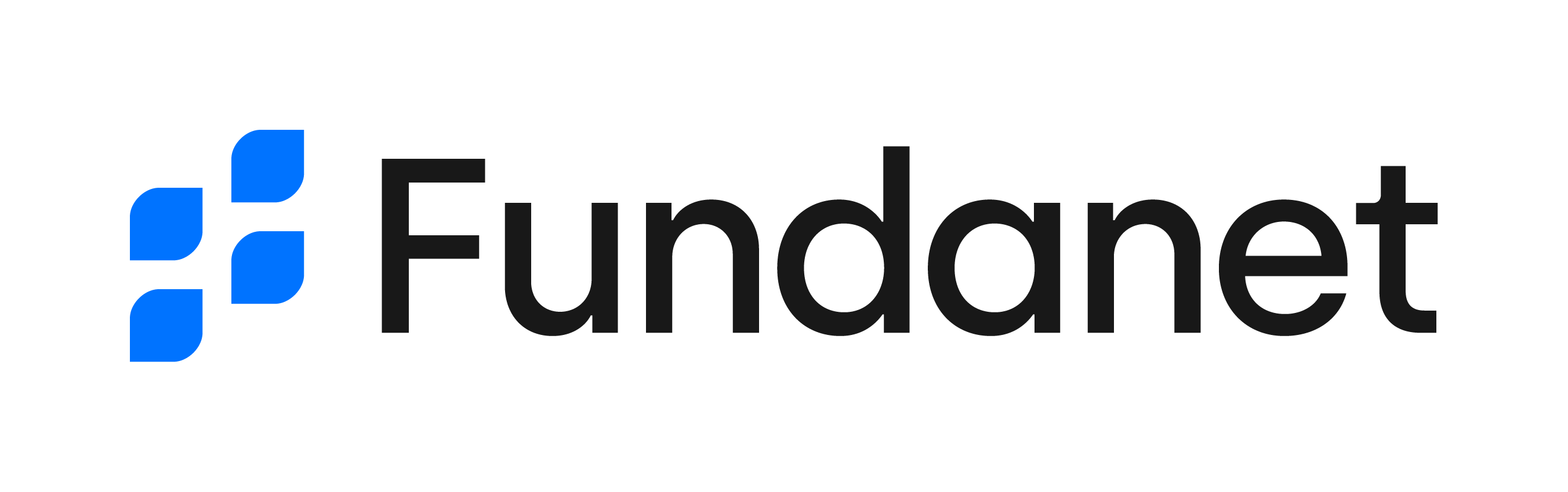- 22 Sep 2022
- 6 Minutes to read
- Print
- DarkLight
- PDF
TicketBAI
- Updated on 22 Sep 2022
- 6 Minutes to read
- Print
- DarkLight
- PDF
La bandeja de Comunicaciones TBAI permite gestionar de forma centralizada el proceso de comunicación con TicketBAI que comprende tanto el envío de información a la Hacienda Foral correspondiente como la posterior impresión y/o envío de la factura en PDF al cliente, una vez esta ha sido comunicada correctamente y ha obtenido, por tanto, el identificador TBAI y código QR de obligatoria inclusión en el documento de la factura.
El proceso de comunicación con TicketBAI se inicia con la creación de la factura emitida desde el mantenimiento de la manera habitual, accediendo posteriormente a la bandeja de Comunicaciones TBAI para continuar.
Al acceder al formulario de Comunicaciones TBAI, por defecto se muestran aquellas facturas emitidas susceptibles de ser comunicadas (en función de la fecha de entrada en vigor de TBAI en la organización) y que se encuentre en alguna de las siguientes situaciones: pendientes de comunicar (Pendiente), ya comunicadas pero con errores por subsanar y comunicar de nuevo (Rechazada y Comunicada con Errores), y comunicadas correctamente pero pendientes de imprimir el PDF de la factura (Comunicada); ya que son las facturas sobre las que usuario tiene alguna acción pendiente de realizar.
Por tanto, el proceso de gestión y comunicación de TBAI finaliza una vez las facturas se encuentren en estado Guardada y/o Enviada. Estas facturas podrán ser consultadas por el usuario a través de la opción Buscar, filtrando por dichos estados, ya que por defecto no aparecen al acceder a la bandeja.
Igualmente, no aparecen las facturas emitidas en la serie "2" de autofacturas ya que no son facturas que se envíen a cliente sino que se generan únicamente a nivel interno vinculadas a las facturas recibidas con inversión del sujeto pasivo.
Comunicación con la plataforma TBAI
Para lanzar el proceso de comunicación a TBAI, se deben seleccionar aquellas facturas que se desee comunicar (siendo posible la selección múltiple para comunicar varias facturas a la vez), y clicar en Comunicar dentro del apartado de Acciones de la cinta de superior del formulario. Al hacerlo, se accede a un formulario de progreso donde el usuario debe indicar el certificado digital a utilizar y la contraseña del mismo e iniciar el proceso de comunicación. A la finalización de este, se devuelve una respuesta en tiempo real indicando cuál ha sido el resultado de dicha comunicación y actualizando el Estado de la factura emitida.
A través del apartado Resultados/Errores se puede conocer al momento cuál ha sido el resultado de la comunicación y los errores a subsanar si los hubiera. En caso de que todas las facturas se hayan comunicado correctamente, así lo indicará el proceso.
- Si la factura resulta Comunicada correctamente, el usuario puede continuar con el proceso y pasar a la impresión y/o envío de la factura emitida.
- Si la factura resulta Rechazada o Comunicada con Errores, el usuario debe revisar la descripción de la comunicación recibida por parte de TBAI y corregir en la factura los errores que impiden que la comunicación sea correcta. Generalmente estos errores se deben a algún fallo a la hora de registrar la factura o de la información del tercero. En estos casos, se debe acceder al mantenimiento de facturas emitidas o tercero afectado y realizar las correcciones necesarias. Una vez realizado, actualizar la información en la bandeja de comunicaciones y volver a comunicar la factura hasta que quede comunicada correctamente.
- Falta de información del Tercero: ausencia código postal o país en la dirección del tercero cuando son datos obligatorios para TBAI, se debe actualizar esta información en el tercero, comprobar que en las columnas de la bandeja aparecen cumplimentadas y volver a comunicar.
- Falta de información de la factura: ausencia de la descripción de la factura en el campo Descripción Adicional o de la Fecha de Operaciones cuando son datos obligatorios para TBAI, se debe actualizar esta información en la factura emitida, comprobar que en las columnas de la bandeja aparecen cumplimentadas y volver a comunicar.
- Errores fiscales o de negocio: indicar tipo de IVA distinto de cero en una factura emitida como intracomunitaria o exportación, indicar una causa de exención incorrecta para tipo de operación que se está facturando (según sean bienes o servicios), o enviar una factura rectificativa sin identificar la factura original que se está rectificando; en cualquiera de estos casos se debe modificar la información en la factura emitida, actualizar la bandeja de comunicaciones y volver a comunicar.
Impresión de la factura emitida
Una vez las facturas se encuentren en estado Comunicada, se deben seleccionar aquellas facturas que se desee imprimir (siendo posible la selección múltiple para generar varias facturas a la vez), y clicar en Imprimir dentro del apartado de Acciones de la cinta de superior del formulario. Al hacerlo, se accede a un formulario de progreso donde el usuario debe indicar el tipo de impresión (Guardar el pdf generado como imagen digital de la factura o Guardar y Enviar para enviarlo además por correo electrónico al cliente), plantilla y ruta de descarga de la factura. Adicionalmente, se da la posibilidad de firmar digitalmente el documento siendo necesario en ese caso indicar el certificado digital a utilizar y la contraseña del mismo.
A través del apartado Resultado se indica si la factura ha sido generada correctamente o si, por el contrario, existe algún problema que impide la impresión o envío de la misma.
Las facturas que se han generado con el tipo de impresión Guardar, se cambian de estado a Guardada, mientras que las facturas que se generan con el tipo de impresión Guardar y Enviar, se cambian de estado a Enviada. Una factura en estado Guardada podría volver a generarse para enviarla si es necesario y su imagen digital sería sustituida por la esta última.
Histórico de Estados y Comunicaciones realizadas
Una vez cerrados tanto el proceso de comunicación como el proceso de impresión de la factura, al volver a la bandeja principal aparecen las facturas con su Estado actualizado. Al posicionarse en alguna de ellas, se habilita un panel a la derecha del formulario donde se recoge el histórico de Estados por los que ha pasado la factura y el histórico de Comunicaciones realizadas sobre esa factura.
- Estados TBAI: dentro de este apartado se puede consultar tanto el estado en el que se encuentra actualmente la factura como los estados por los que ha pasado previamente así como la fecha de cada uno de los cambios. Los posibles estados por los que puede pasar una factura en TBAI son: Pendiente, Comunicada, Rechazada, Comunicada con Errores, Guardada y Enviada. Siendo estos dos últimos los que nos indican que hemos finalizado todo el proceso.
- Comunicaciones TBAI: dentro de este apartado se pueden consultar todas las comunicaciones de la factura realizadas a TicketBAI, la fecha, hora y usuario con los que se realizaron, el resultado de la comunicación y los xml enviados y recibidos en cada una de ellas.
- Acceso a la opción de menú a través del método Fundanet.Economico.Windows.FacturasEmitidas.TicketBai.PresentadorFacturasEmitidasTbai
- Acceso a las tablas tbai_comunicacion y tbai_comunicacion_estado
- Configuración del parámetro 8872 - Configuración Servicio TicketBAI
- Configuración del certificado digital en el parámetro 8258
- Configuración de los tipos de impresión en el parámetro 8283
- Incorporar a la plantilla de facturas emitidas la propiedad Objeto[Identificador Tbai]