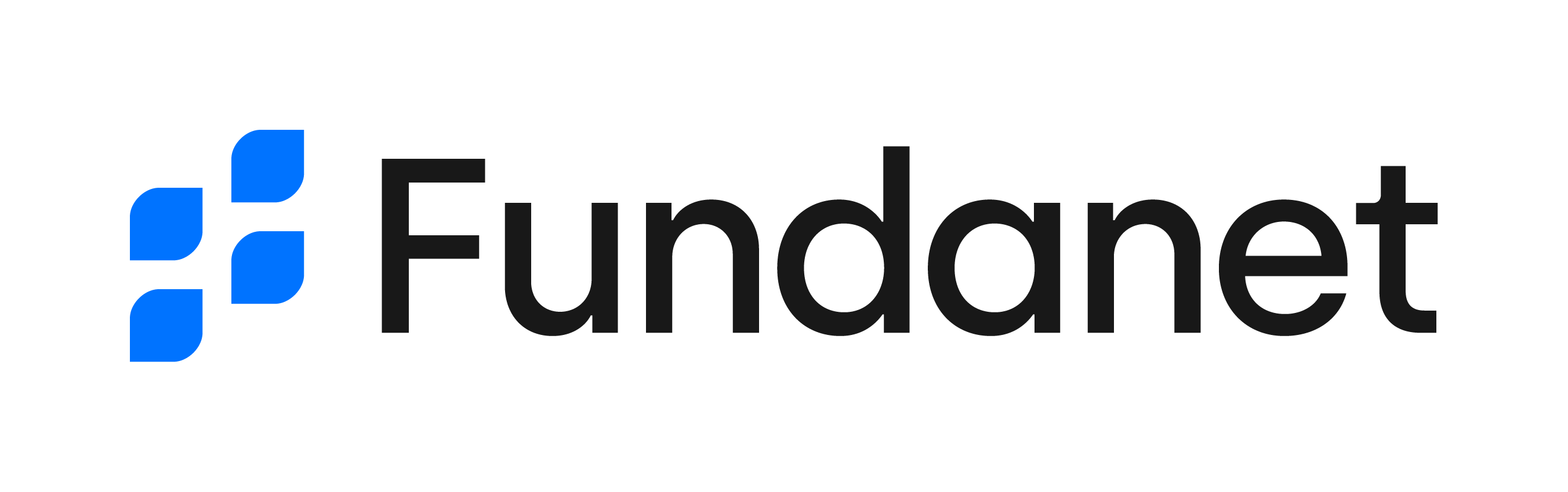- 11 Jan 2023
- 4 Minutes to read
- Print
- DarkLight
- PDF
Plantillas de Excel
- Updated on 11 Jan 2023
- 4 Minutes to read
- Print
- DarkLight
- PDF
Creación de una plantilla nueva
Para crear una nueva plantilla de Excel, sin basarse en ninguna de las que ya tenga creadas en el sistema, los pasos a dar son los siguientes:
- Acceder a la opción Plantillas de Word y Excel
- Crear una nueva plantilla a través del botón Crear nuevo registro.Se deberá indicar:
- Organización. Empresa a la que va asociada la plantilla. Campo no obligatorio.
- Nombre y Código: Campos de texto libre que permitirán identificar la plantilla.
- Tipo Documento: Se ha de seleccionar el valor Excel.
- Tipo Creación: Seleccionar el tipo de creación (entidad) para la que se va a generar la plantilla.
- Tipo Origen: Se ha de seleccionar el valor Configurar Columnas.
- Pulsar el botón de Aceptar para almacenar el registro.
- Acceder a la operación Añadir Propiedades. Al haber seleccionado Tipo Origen = Configurar columnas, se mostrará el Generador de listados a medida para seleccionar la información que se desea obtener en el listado. Una vez seleccionadas todas las propiedades deseadas, almacenar los cambios con el botón Aceptar.
Adicionalmente, si además de que salgan los datos seleccionados en el orden indicado, se desea que el informe generado por Fundanet incluya otras hojas con tablas dinámicas, gráficos, etc., habría que dar los siguientes pasos adicionales:
- Generar el documento creado desde la entidad de Fundanet para la que se ha creado. Por ejemplo, si es una plantilla para proyectos, se deberá acceder a la Gestión de Proyectos, realizar una búsqueda y generar un documento empleando la plantilla creada.
- Creas las nuevas hojas en el documento generado con las funcionalidades que se desee, eliminar los datos que se hayan incluido en la hoja TablaDatos a la hora de generar el documento desde Fundanet y guardar el archivo en el equipo.Hoja "TablaDatos"Los documentos generados en base a una plantilla de Excel siempre incluyen una primera hoja denominada TablaDatos. Dicha hoja no puede ser eliminada ni renombrada, ya que en ese caso la generación de los documentos no se realizará de forma correcta.
- Acceder a la opción Plantillas de Excel, buscar la plantilla en concreto que se desea actualizar e incorporar el fichero Excel almacenado a través de la opción Incorporar contenido a la plantilla.
- Desmarcar el check de Autoajustar anchos de columnas al actualizar (Opciones de tabla dinámica --> Diseño y formato)
- Marcar el check Actualizar al abrir el archivo --> (Opciones de tabla dinámica --> Datos)
Duplicar una plantilla existente
En vez de crear una plantilla desde cero, se podrá seleccionar una y duplicarla. Para ello, basta con seguir los siguientes pasos:
- Buscar la plantilla a duplicar desde la opción Plantillas de Word y Excel.
- Acceder a la operación Duplicar. Al pinchar sobre ella, se abrirá un nuevo registro con los mismos datos en modo creación.
- Personalizar el nombre y código para la nueva plantilla y guardar los cambios a través del botón Aceptar.
- Una vez almacenada la plantilla, se podrán realizar las modificaciones oportunas tal y como se indica en el apartado Modificar una plantilla existente.
Modificar una plantilla existente
Una vez creada una plantilla, se podrán realizar las modificaciones necesarias sobre la misma. En función de los cambios que se deseen realizar, se deberán seguir diferentes pasos.
Cambios en formato de las hojas adicionales
Si lo que se desea es modificar el formato de las hojas adicionales (cambios en tablas dinámicas o gráficos, incorporación de nuevas hojas, logos, modificación de formato de textos, etc.) los pasos seguir serían los siguientes:
- Generar un documento a partir de la plantilla a modificar desde la entidad de Fundanet correspondiente. Por ejemplo, si se desea modificar una plantilla de proyectos, se deberá acceder a la Gestión de Proyectos, realizar una búsqueda y generar un documento empleando la plantilla a modificar.
- Realizar los cambios sobre el documento generado, eliminar los datos que se hayan incluido en la hoja TablaDatos a la hora de generar el documento desde Fundanet y guardar el archivo en el equipo.
- Acceder a la opción Plantillas de Word y Excel, buscar la plantilla en concreto que se desea actualizar e incorporar el fichero Excel almacenado a través de la opción Incorporar contenido a la plantilla.
Incorporación de propiedades adicionales en TablaDatos
Si lo que se desea es incorporar propiedades adicionales de la entidad para la que se ha creado la plantilla (por ejemplo, más información del proyecto, del tercero, etc.) los pasos a seguir son los siguientes:
- Acceder a la opción Plantillas de Word y Excel y buscar la plantilla que se desea modificar.
- Seleccionar las nuevas propiedades que se quiera que aparezcan en la plantilla mediante el botón Añadir Propiedades.
- Una vez elegidas las propiedades, aparecerá un mensaje indicando que la configuración de la tabla de origen se ha guardado correctamente. A continuación, pulsar el botón Aceptar para guardar los cambios.
- Si se desea modificar las hojas adicionales para incluir estas nuevas propiedades, se deberán seguir los pasos indicados en el apartado Cambios en formato de las hojas adicionales.