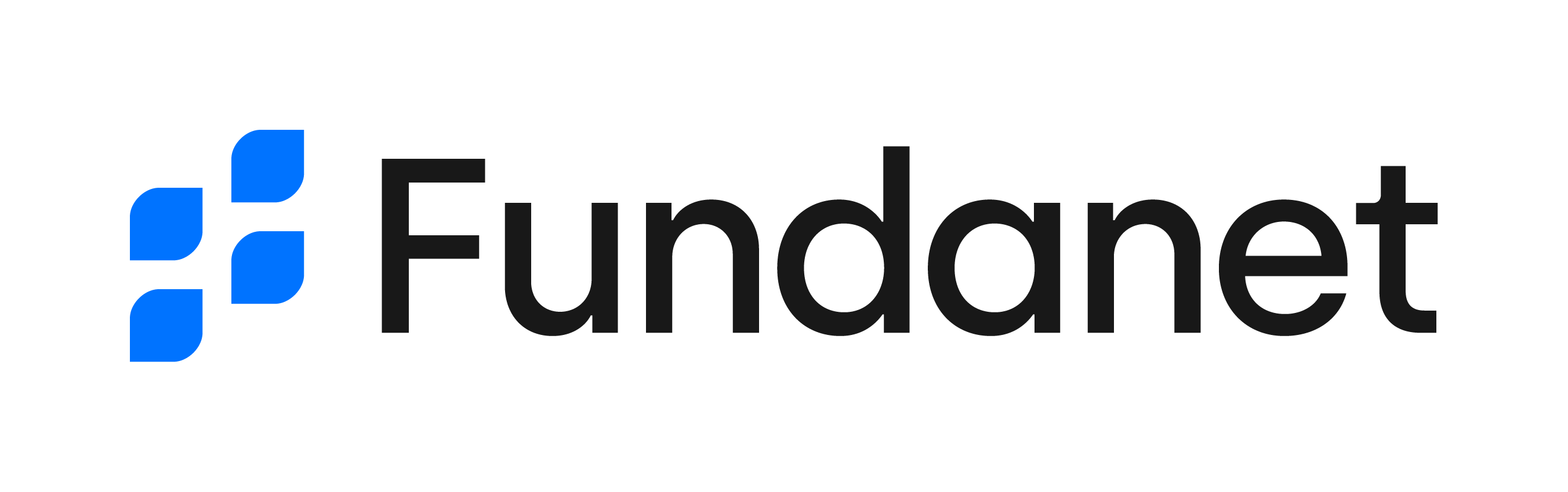- 07 Apr 2025
- 3 Minutos para leer
- Impresión
- OscuroLigero
- PDF
Primeros pasos con Fundanet
- Actualizado en 07 Apr 2025
- 3 Minutos para leer
- Impresión
- OscuroLigero
- PDF
Acceder a Fundanet por primera vez
Para acceder a Fundanet, sólo necesitará un navegador estándar funcional y conexión a Internet. Se le proporcionará una URL para acceder a la página de inicio de sesión. La primera vez que se conecte, se le pedirá que introduzca el nombre de su organización, información que le será facilitada junto con la URL de acceso.
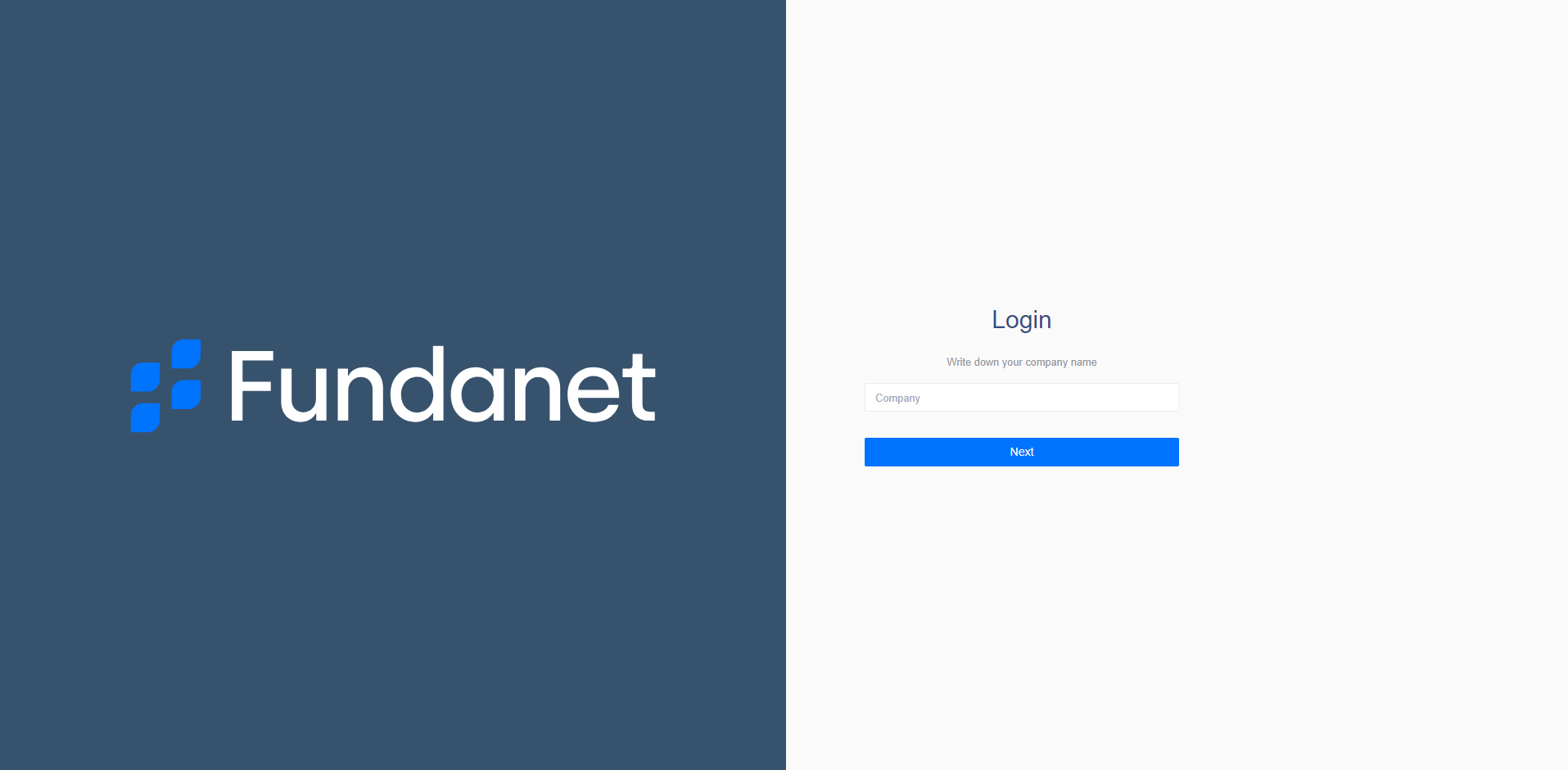
Una vez introducido el nombre de la organización, se le redirigirá a la ventana de introducción de credenciales. Fundanet utiliza un sistema de autenticación delegada, por lo que no necesitará crear un nombre de usuario y una contraseña específicos para acceder. Simplemente introduzca la dirección de correo electrónico en la que recibió el mensaje de invitación.

Después de introducir su dirección de correo electrónico, se le pedirá la contraseña. Introduzca la contraseña asociada a su correo electrónico.

Esta autenticación delegada es una funcionalidad que permite a una aplicación obtener acceso limitado a los recursos de otra aplicación en nombre del usuario sin necesidad de que éste comparta sus credenciales. Al utilizar este tipo de protocolos, el usuario es redirigido a un proveedor de autenticación de confianza (como Google o Microsoft) para iniciar sesión y conceder permisos. Este enfoque es más seguro que la autenticación tradicional con el propio nombre de usuario y contraseña de la aplicación, ya que reduce el riesgo de exposición de credenciales y proporciona al usuario un mayor control sobre sus datos.
Cerrar la sesión de Fundanet
Fundanet dispone de un sistema de seguridad que le desconectará automáticamente tras un cierto periodo de inactividad. Sin embargo, se recomienda que, cuando termine de trabajar con Fundanet, cierre la sesión manualmente. Para ello, en la parte superior de la pantalla encontrará su nombre de usuario. Haga clic en su nombre de usuario y se abrirá un menú de opciones, desde el que podrá cerrar la sesión manualmente haciendo clic en «Cerrar sesión».
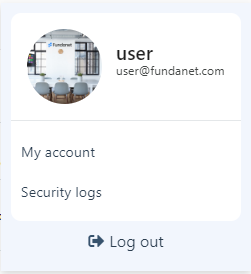
Siguientes accesos a Fundanet
La próxima vez que introduzca la URL para acceder a Fundanet desde el mismo navegador, la organización ya estará introducida y sólo tendrá que hacer clic en «Iniciar sesión» e introducir su dirección de correo electrónico. Si quisiera acceder a una organización diferente, haga clic en el enlace «Cambiar» situado junto al nombre de la organización. Esto le dirigirá a una página donde podrá elegir una nueva organización.
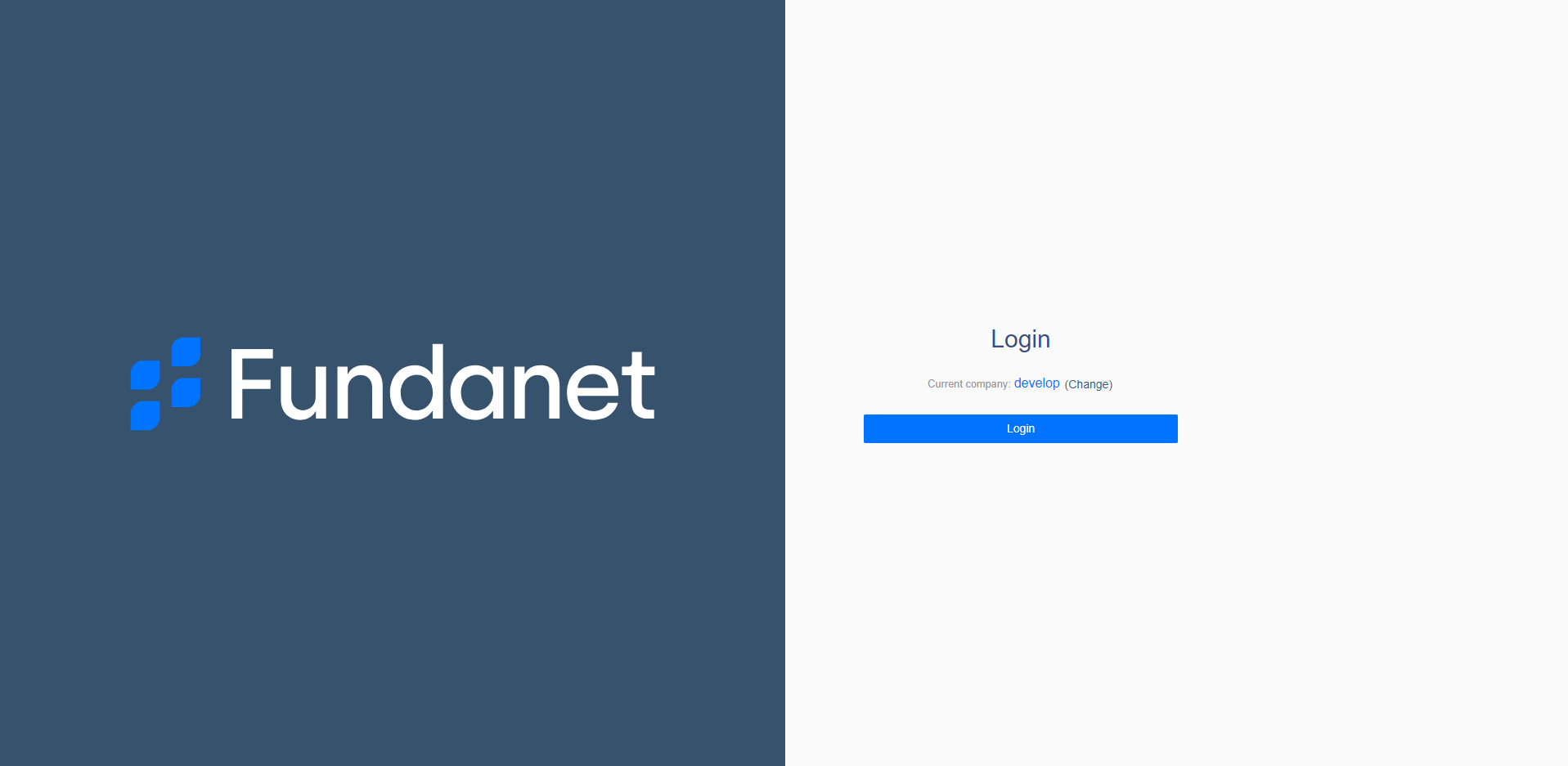
Fundanet como WebApp
¿Qué es una WebApp PWA?
Una WebApp PWA (Progressive Web App) es una aplicación web optimizada que se puede instalar en tu dispositivo como si fuera una aplicación nativa. En este caso, requiere conexión a internet para funcionar.
Instalación de la WebApp
1. Abrir la WebApp en tu navegador
Para instalar la webapp, accede a la página web de la aplicación desde Google Chrome, Edge u otro navegador compatible. Asegúrate de estar en la página de inicio o en la pantalla principal de la web.
2. Buscar el icono de instalación
En la barra de direcciones del navegador, encontrarás un icono de instalación (generalmente un símbolo de descarga o un "➕" dentro de un círculo). Si no ves el icono, revisa el menú de opciones del navegador (tres puntos en la esquina superior derecha).
3. Instalar la WebApp
Haz clic en el icono de instalación. Aparecerá una ventana emergente preguntando si deseas instalar la aplicación. Presiona "Instalar" o "Añadir a la pantalla de inicio" según el navegador.
4. Confirmación de instalación
La WebApp se abrirá en una nueva ventana sin la barra de direcciones del navegador. También aparecerá en tu menú de aplicaciones o en la pantalla de inicio de tu dispositivo.
Usar la WebApp después de instalarla
Una vez instalada, la WebApp se comportará como una aplicación independiente en tu dispositivo. Podrás acceder a ella desde el menú de aplicaciones o la pantalla de inicio.
Diferencia después de la instalación:
- El icono de instalación ya no aparecerá en la barra de direcciones cuando visites la web.
- En su lugar, verás una opción de "Abrir en la aplicación", que te permitirá lanzarla directamente.

Esta WebApp no funciona sin conexión a internet, por lo que siempre necesitarás estar en línea para usarla.
Si desinstalas la aplicación, el icono de instalación volverá a aparecer cuando ingreses a la web.