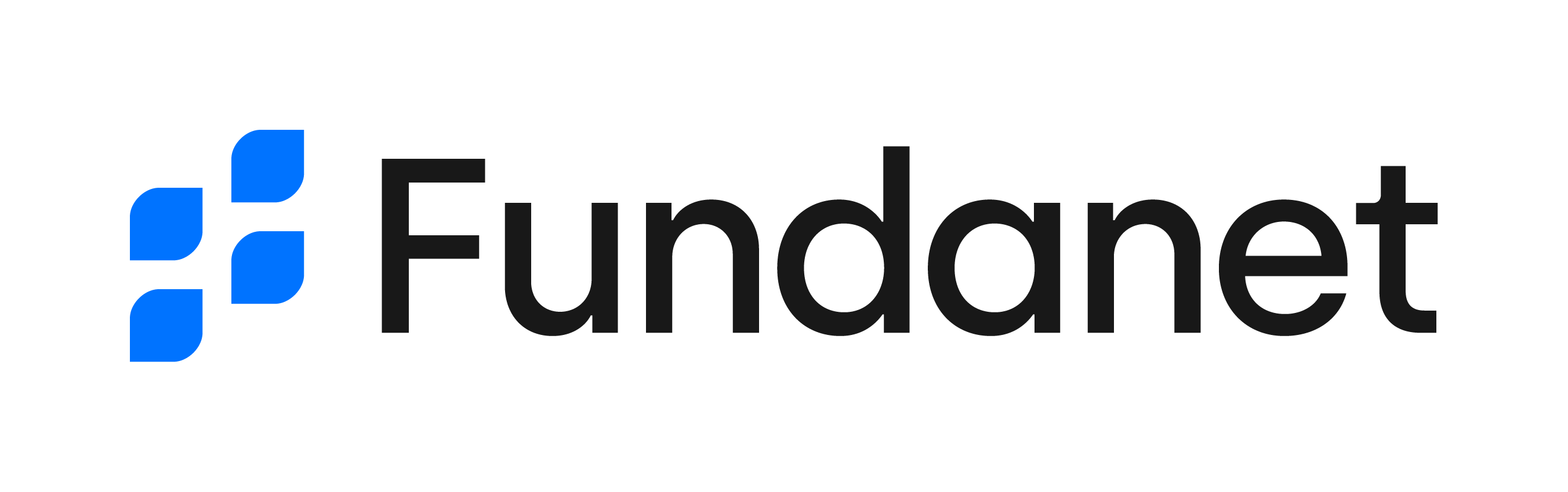- 24 Sep 2024
- 3 Minutos para leer
- Impresión
- OscuroLigero
- PDF
Página de inicio de Fundanet
- Actualizado en 24 Sep 2024
- 3 Minutos para leer
- Impresión
- OscuroLigero
- PDF
Página de inicio
Una vez que haya iniciado sesión, encontrará que la ventana se divide en tres secciones principales:
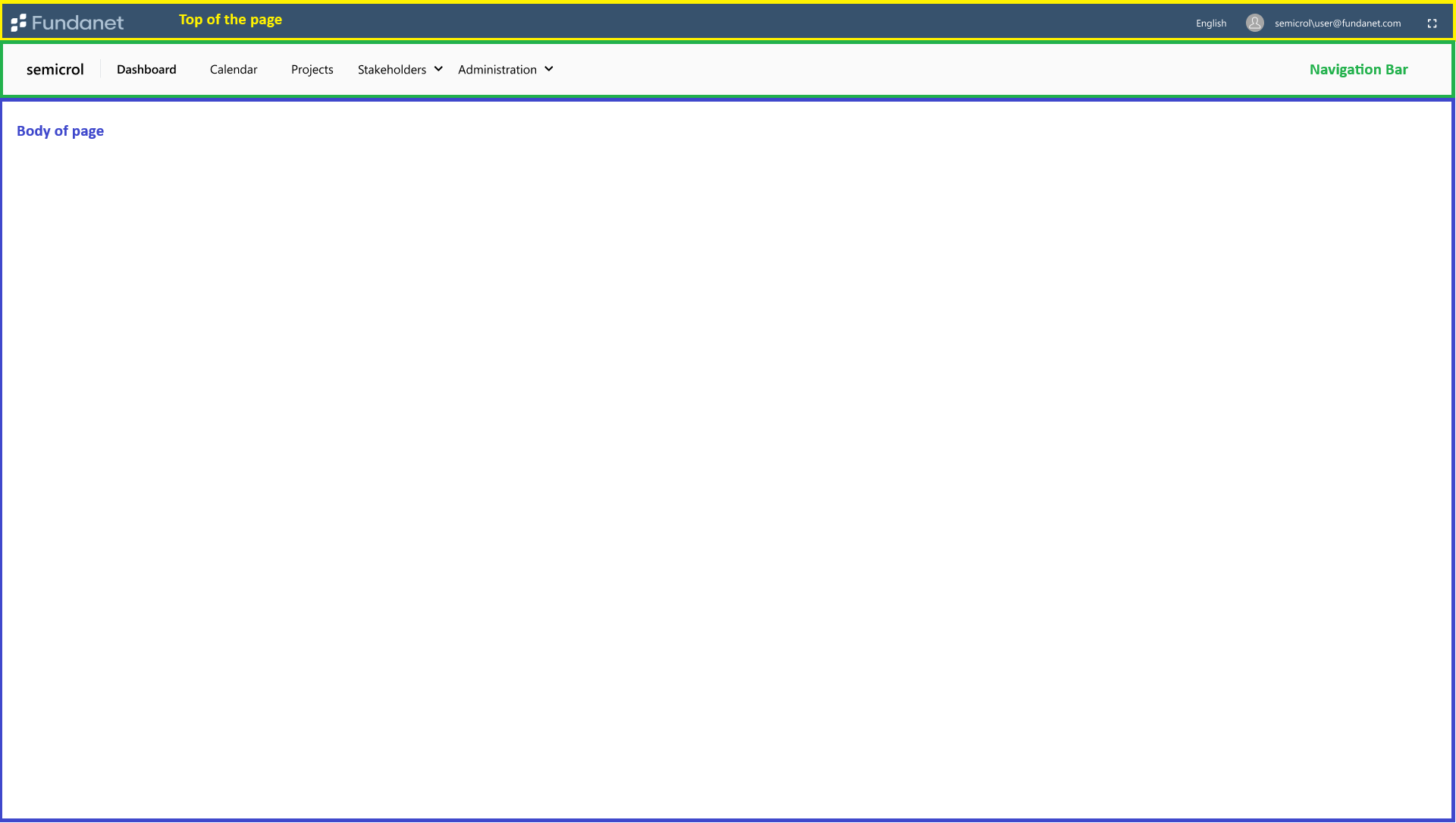
Barra de cabecera
En la esquina superior izquierda de la página, encontrará el logo de la aplicación que está usando. A la derecha, encontrará los siguientes elementos:
- Selector de idioma
- Avatar del usuario
- Nombre de usuario
- Icono de pantalla completa

El selector de idioma mostrará el idioma en que se está mostrando el sistema. Clicando sobre él, se abrirá un menú que mostrará los idiomas disponibles y le permitirá cambiar entre unos y otros. Actualmente, los idiomas disponibles son inglés, español y portugués.
Clicando sobre su nombre de usuario, tendrá una operación para cerrar la sesión del usuario.
Por último, encontrará el icono que le permite activar el modo de pantalla completa. Esto hará que tanto la pantalla de Fundanet como la barra de herramientas se hagan más grandes, ocultando la sección en la que se muestran las pestañas del navegador. Si tiene el modo de pantalla completa activado, puede desactivarlo clicando nuevamente sobre el icono o presionando "Esc" en su teclado
Barra de navegación
Bajo la barra de cabecera. encontrará la barra de navegación. En la parte izquierda, encontrará el nombre de la organización en la que está trabajando. Este nombre coincidirá con la organización que introdujo durante el inicio de sesión.
A continuación, encontrará una serie de opciones de menú que variarán dependiendo de su rol y permisos de usuario. Algunas opciones de este menú tendrán una pequeña flecha a la derecha del texto, lo que indica que para esa opción, existe un segundo nivel del menú. Clicando sobre la flecha, se abrirá una nueva barra de navegación bajo la original, en la que se mostrarán opciones adicionales.
Cuerpo de la página
El cuerpo de la página cambiará a medida que vaya navegando por las distintas opciones del menú. El detalle de cada una de ellas se explicará en el manual de cada aplicación.
Panel de Control
Al acceder al sistema, será redirigido de manera automática al panel de control, donde encontrará cuatro secciones diferentes: acciones, notas, losetas e informes.
Se debe tener en cuenta que la cantidad de información mostrada dependerá del rol de usuario y de sus permisos. Según la aplicación con la que esté trabajando, puede que haya secciones adicionales específicas. Podrá encontrar información al respecto en el manual de cada una de las aplicaciones.
Acciones
Desde aquí podrá ejecutar algunas de las operaciones más comunes y habituales de la aplicación. Puede haber distintos tipos de operaciones, que se indentificarán fácilmente por el icono que les acompaña:
| Icono | Operación |
|---|---|
| Crear | |
| Importar | |
| Exportar | |
| Eliminar | |
| Otras operaciones |
Notas
El sistema permite a los usuarios dejarse notas, tal y como podrá ver en la sección Insights > Notas de Páginas de detalle
En el panel de control, podrá consultar todas las notas no leídas que le han sido asignado a su usuario o rol. En cuanto se abre el detalle de una nota, pasa a considerarse leída, por lo que desaparecerá del listado de notas pendientes de la ventana d einicio. Si una nota se marca como no leída, volverá a mostrarse en el panel de control.
Este listado de notas incluirá un enlace al elemento en el que se ha creado la nota, el remitente, la fehca en que fue creada y el mensaje de la misma. Clicando sobre el enlace, el sistema abrirá la ventana de detalle y la nota.
Losetas
En esta sección, encontrará un listado de indicadores que resumen la información registrada en el sistema. Clicando sobre ellas, será redirigido al listado de los elementos que se están contabilizando.
Informes
En la última sección del panel de control, encontraremos una serie de informes que, igual que las losetas, muestran un resumen de la información que hay registrada en el sistema. A diferencia de la sección anterior, estos elementos no son clicables.